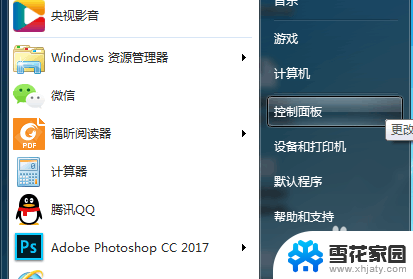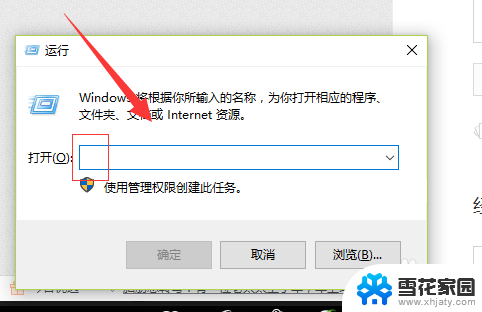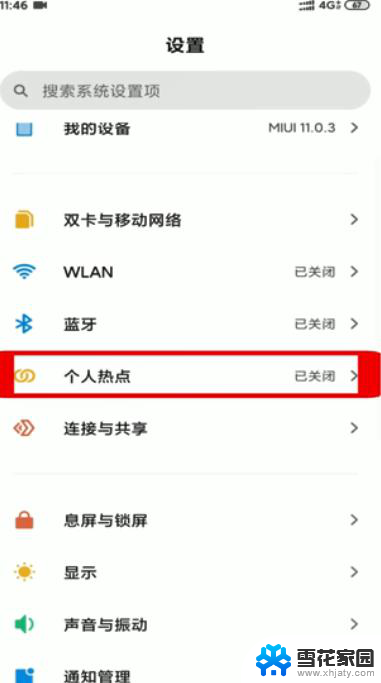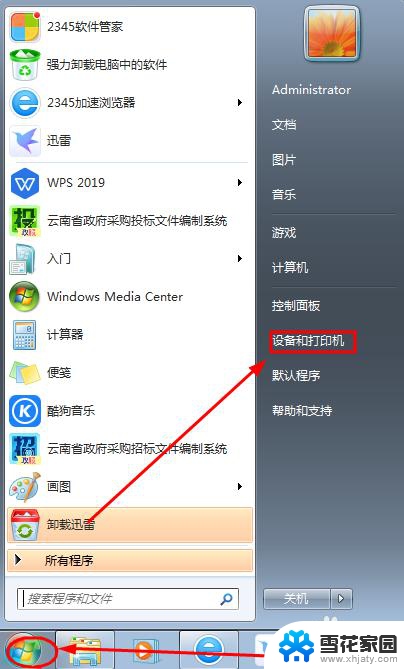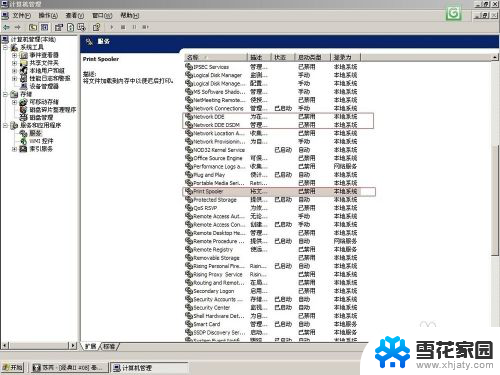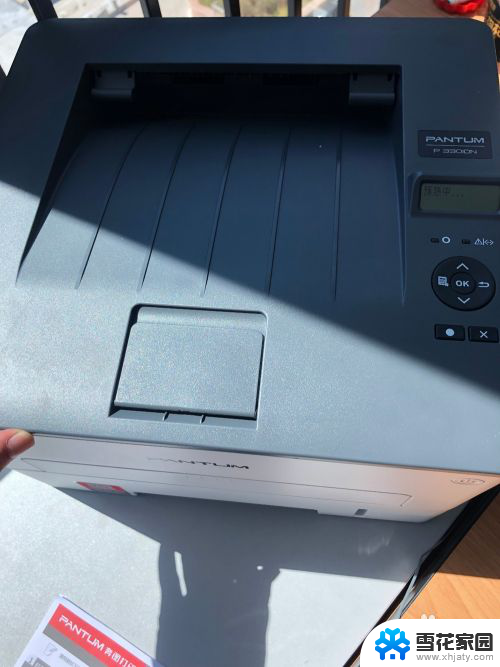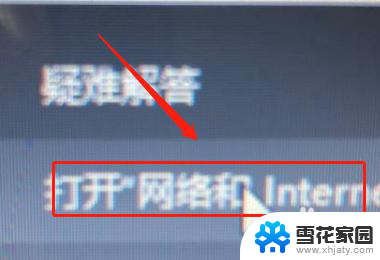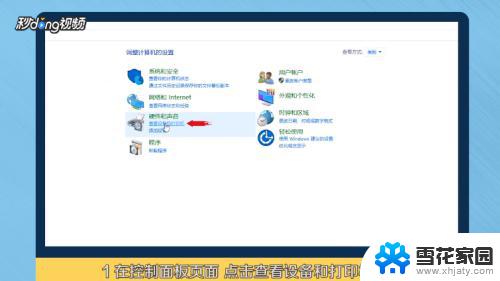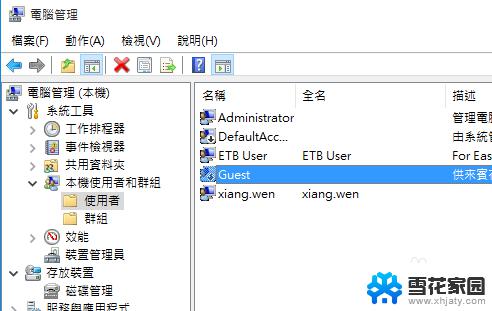如何连接共享的打印机到电脑 电脑如何连接网络共享打印机
如何连接共享的打印机到电脑,在现代科技发达的时代,打印机已成为生活中不可或缺的重要设备之一,有时我们可能遇到需要连接共享的打印机到电脑的情况。我们应该如何连接呢?同时如果我们希望电脑能够连接网络共享打印机,又该如何操作呢?本文将为大家介绍连接共享打印机到电脑的方法,并详细解释电脑如何连接网络共享打印机的步骤,希望能为大家提供帮助。
具体方法:
1.先点击电脑桌面左下角“开始”菜单,找到“控制面板”,点击进入控制面板。
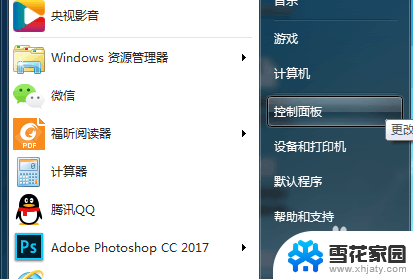
2.进入控制面板后,找到“设备和打印机”,点击进入设备和打印机。
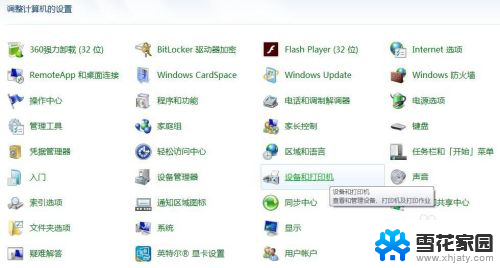
3.进入设备和打印机后,左上角找到“添加打印机”,点击进入添加打印机。
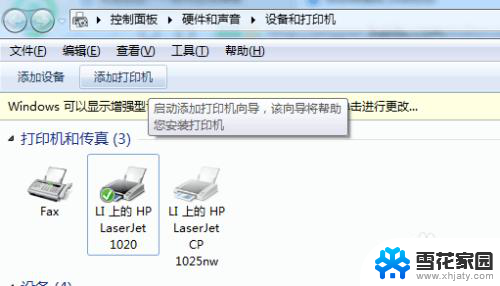
4.进入添加打印机后,选择“添加网络、无线或Bluetooth打印机(W)”。
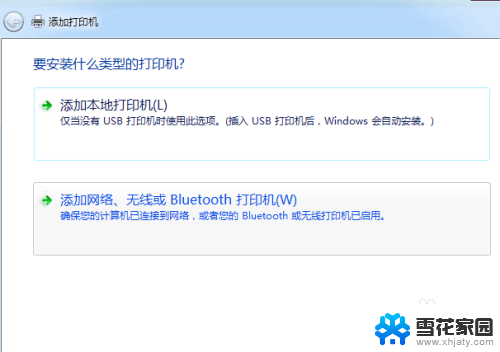
5.进入“添加网络、无线或Bluetooth打印机(W)”后,电脑会自动搜索同一局域网内可以连接的到的共享打印机。如显示有自己要连接的打印机,选中点击右下角下一步后连接即可。
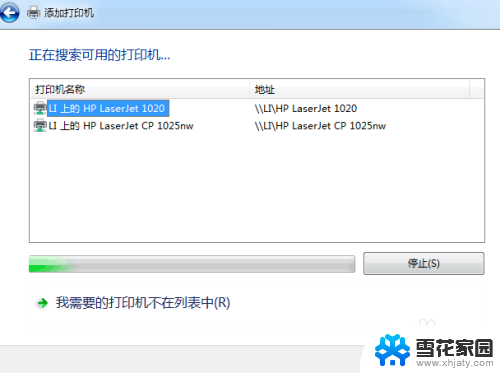
6.如果在上一步中没有显示自己要连接的打印机,则鼠标点击页面下面的“我需要的打印机不在列表中”。
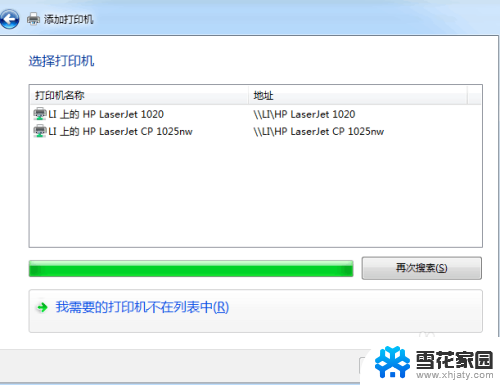
7.点击“我需要的打印机不在列表中”后,选择“浏览打印机”。然后点击后下角下一步。
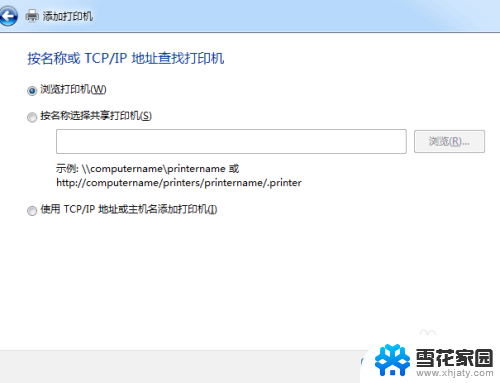
8.进入后,选中自己需要连接的电脑,然后鼠标点击后下角“选择”。

9.进入后选中自己需要连接的打印机,鼠标点击右下角“选择”连接即可。

以上是如何将共享打印机连接到电脑的全部内容,如果出现这种情况,您可以按照本文所述的方法解决问题,希望这篇文章能对您有所帮助。