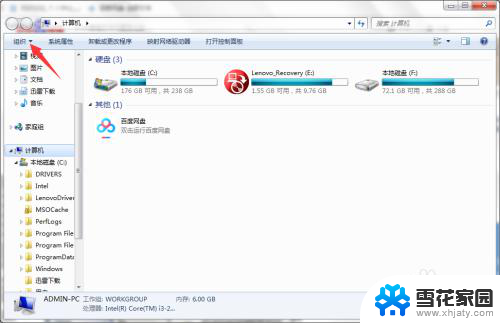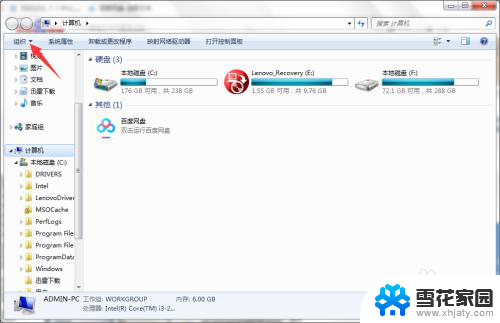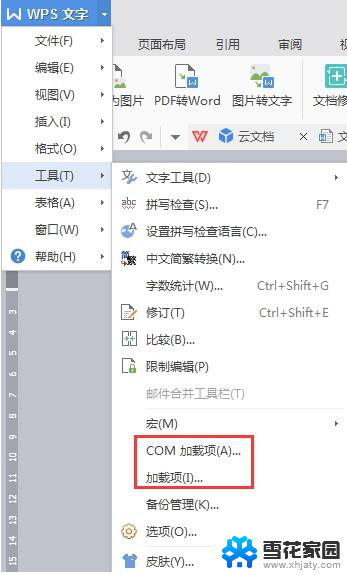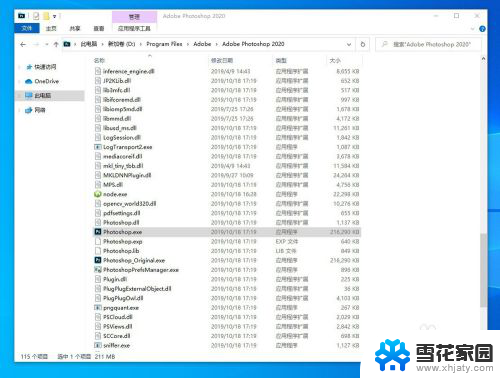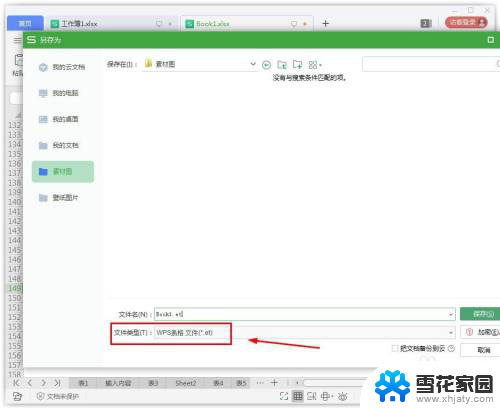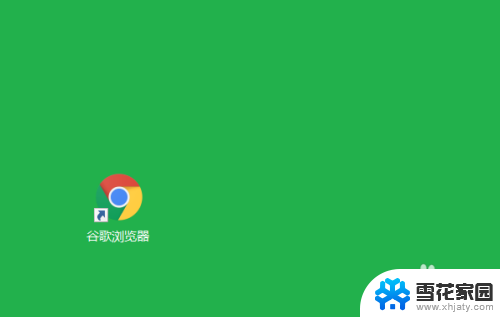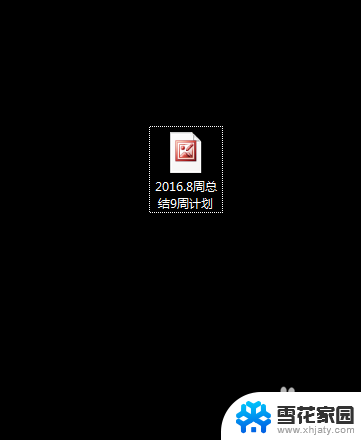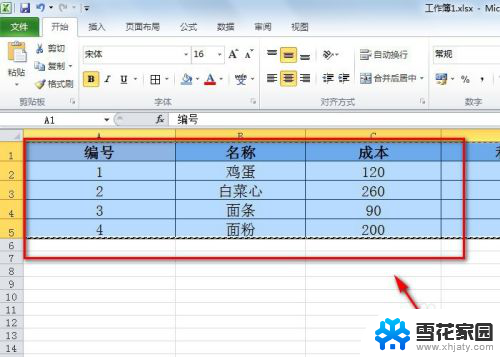表格打开闪退什么原因 Excel表格打开后闪退怎么办
在日常工作中,我们经常会使用Excel表格来处理数据和制作报表,有时候当我们尝试打开一个Excel表格时,却突然遭遇闪退的情况。这种情况可能会让我们感到困惑和沮丧,影响我们的工作效率。当Excel表格打开后闪退时,我们应该如何解决这个问题呢?接下来我们将探讨一些可能的原因和解决方法,帮助您顺利处理Excel表格闪退的情况。
具体步骤:
1.在电脑桌面上,双击打开计算机,进入计算机窗口,点击窗口左上角组织
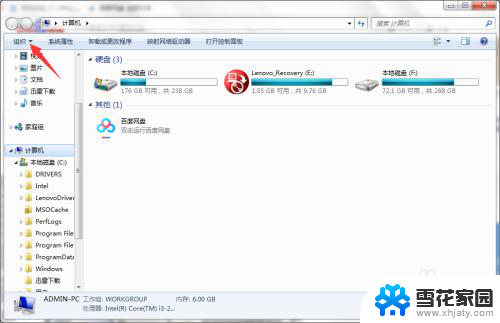
2.在弹出的下拉菜单中,点击文件夹和搜索选项
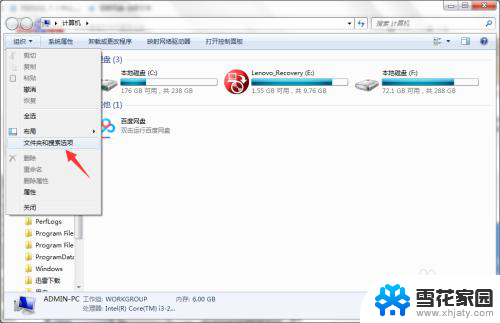
3.进入文件夹选项窗口,点击切换到查看
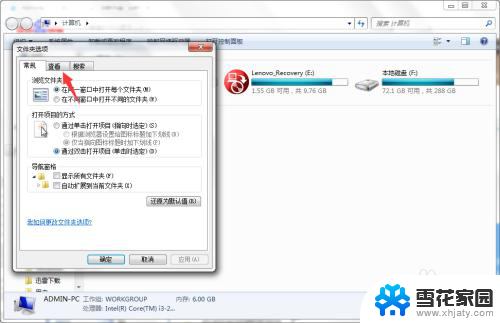
4.取消勾选隐藏受保护的操作系统文件(推荐),并勾选显示隐藏的文件、文件夹和驱动器。点击确定
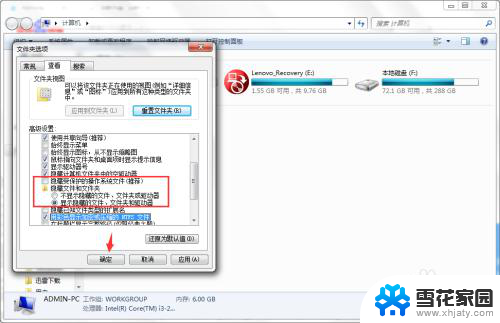
5.依次打开C:\documents and settings\Admin\application data\microsoft\excel,将除了XLSTART文件夹之外。其他文件、文件夹都删除掉
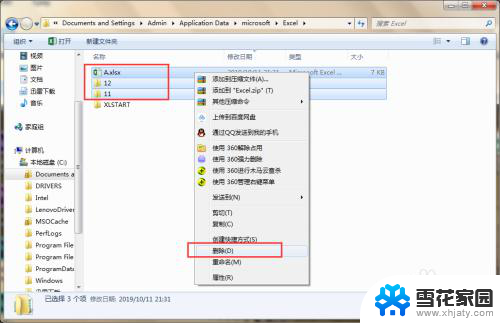
6.再重新创建跟旧文件名字一致的文件、文件夹,尝试下是否已经问题解决?
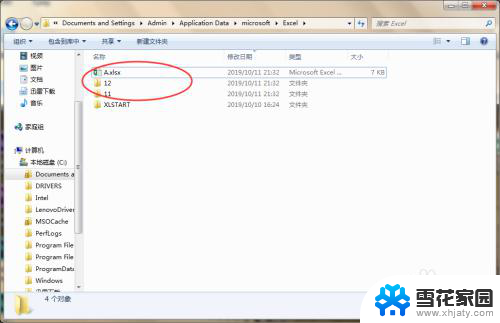
7.双击打开XLSTART文件夹
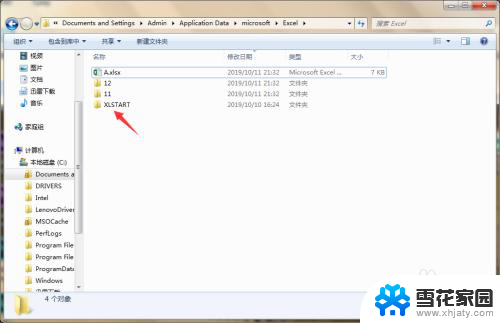
8.将XLSTART文件夹里面的所有文件都删除掉
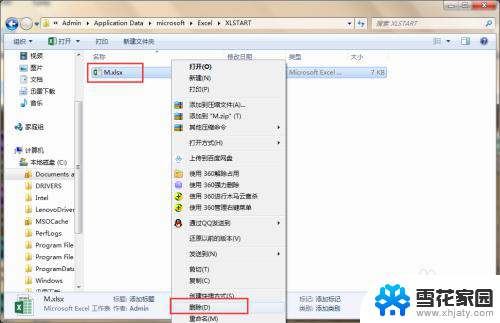
9.再重新创建与旧文件名字一致的文件或者文件夹,再次打开Excel表格。一般就不会再出现闪退了
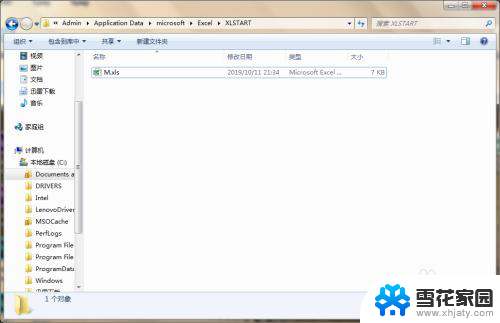
以上就是表格打开闪退的原因,如果有任何疑问,用户可以根据小编的方法进行操作,希望对大家有所帮助。