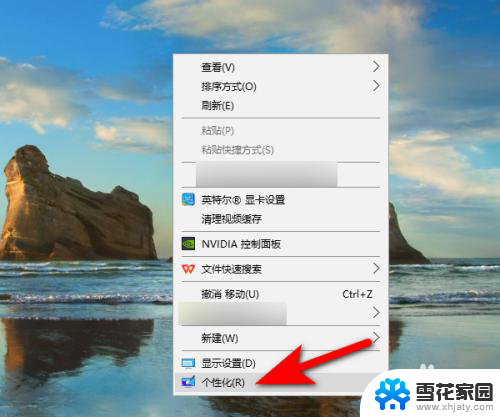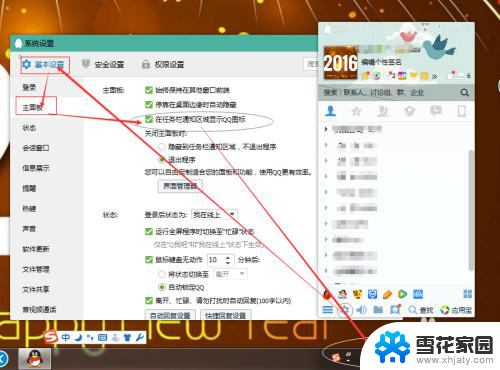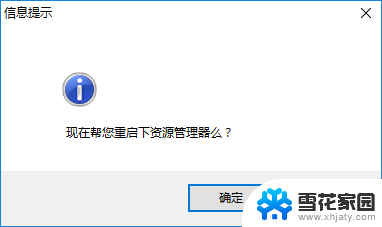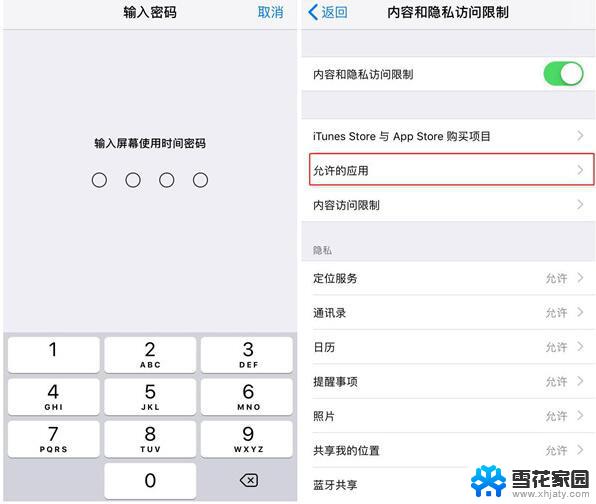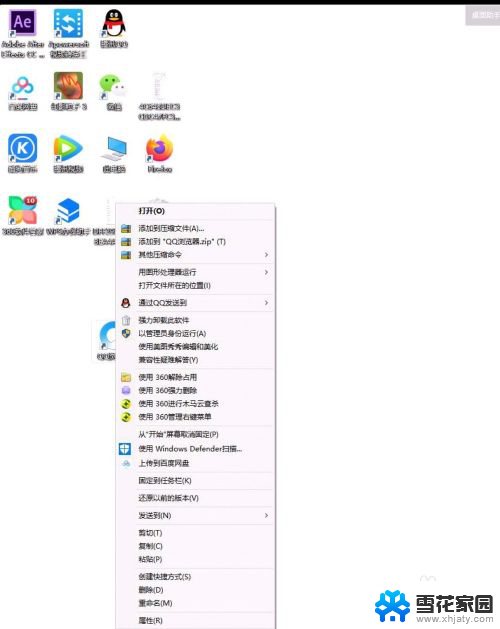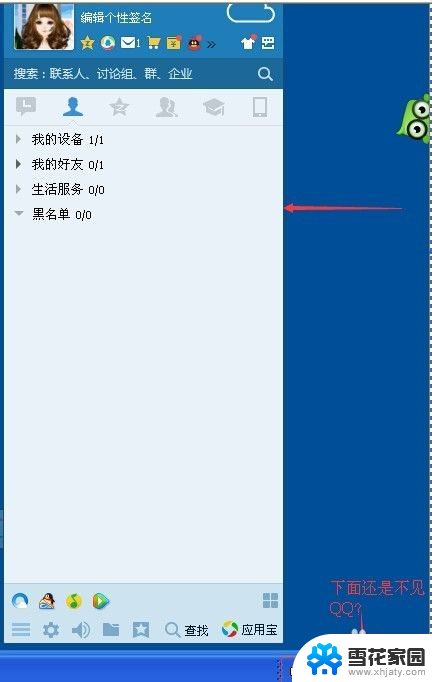如何隐藏电脑任务栏图标 电脑桌面任务栏图标怎么显示或隐藏
电脑任务栏图标是我们在日常使用电脑时经常接触到的一部分,它方便我们快速访问各种应用程序和操作系统的功能,有时候我们可能希望隐藏某些任务栏图标,以便腾出更多的屏幕空间或保护个人隐私。如何隐藏电脑任务栏图标呢?在本文中我们将介绍几种简单的方法来实现这一目标,无论你是使用Windows还是Mac操作系统,都能轻松掌握。让我们一起来看看吧!
具体方法:
1.打开我们的电脑,如果是Windows7 系统就直接点击桌面左下角的“开始”菜单,然后再点击【控制面板】。
首先,我们需要切换成“类别”的查看方式。以便于大家一起在一样的界面操作,不一样的查看方式寻找功能的操作不一样,然后点击【外观和个性化】。
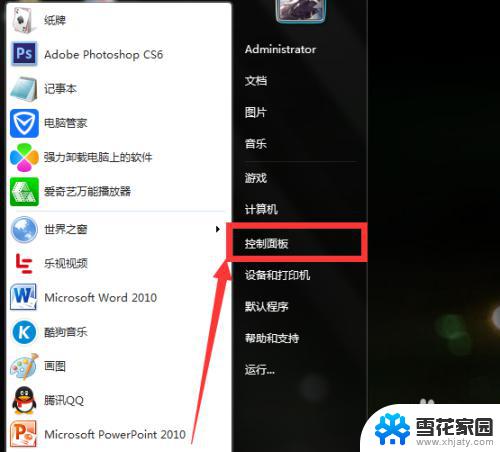
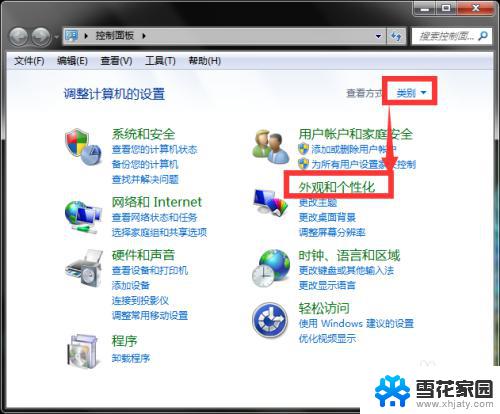
2.接下来我们一一操作,依次点击“任务栏和开始菜单”里面的【自定义任务栏上的图标】。在任务栏设置界面里面点击“通知区域”后面的【自定义】。
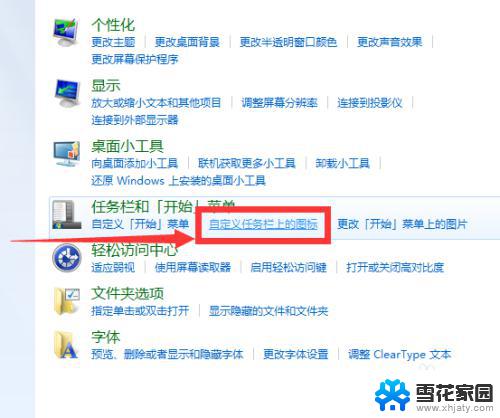
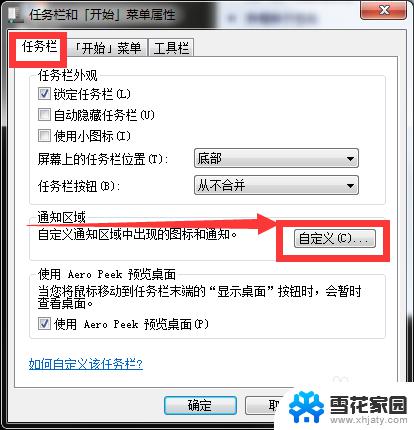
3.先取消“始终在任务栏上显示所有图标和通知”前面的勾选,要不然所有的设置区域都显示在灰色不可操作状态下。
然后,我们一个个找到软件图标,在图标的后面设置“行为”,也就是显示或者隐藏图标的行为。这里有三个行为:仅显示通知、显示图标和通知、隐藏图标和通知,不需要的软件就可以设置隐藏图标和通知。需要的可以设置显示通知或者显示图标和通知。
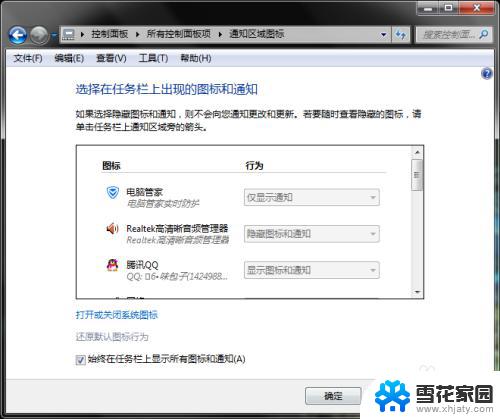
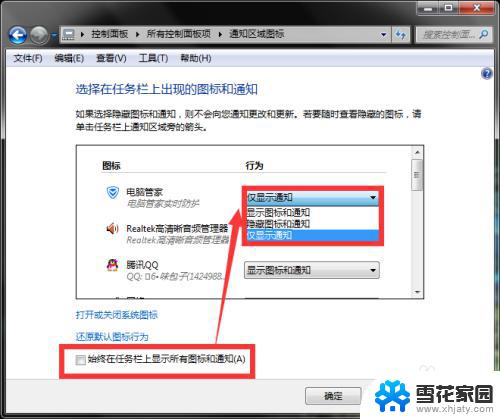
4.还有一种简单的方式,就是直接右击桌面下面的任务栏,选择【属性】直接打开相关界面,依旧是在“任务栏”界面开始上面的操作就可以的。
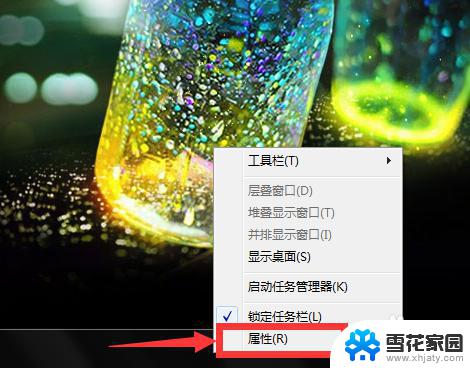
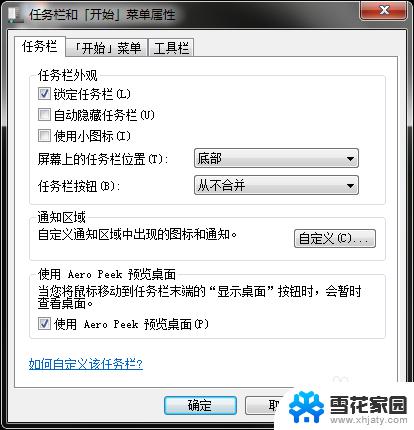
以上是如何隐藏电脑任务栏图标的全部内容,如果您也遇到了相同的问题,可以按照这个方法来解决。