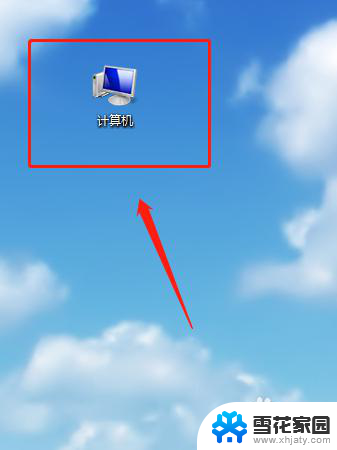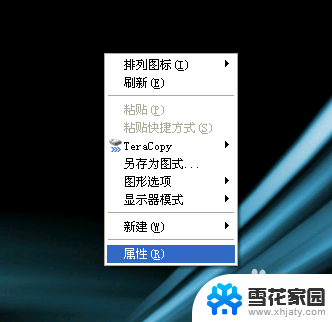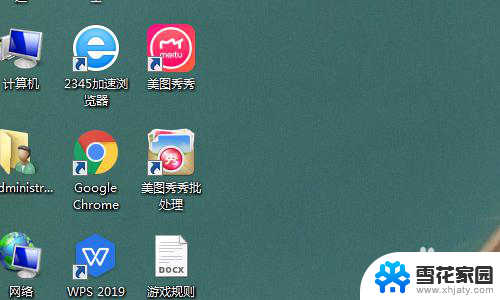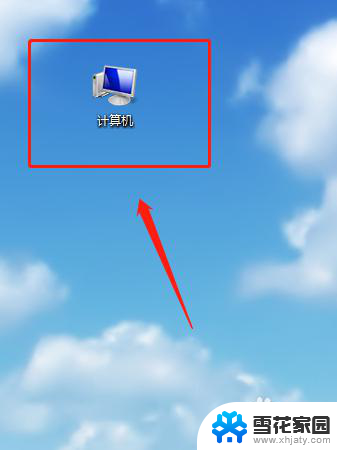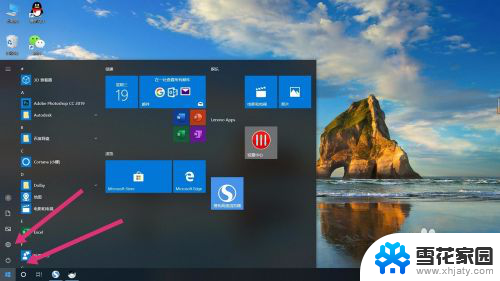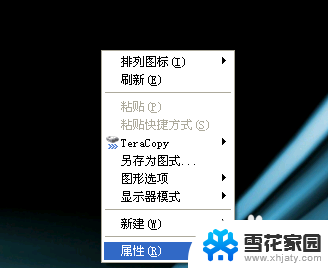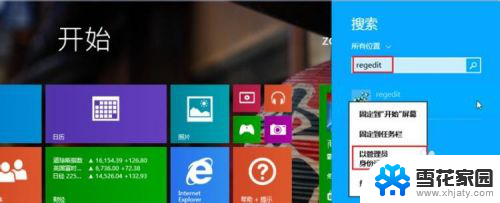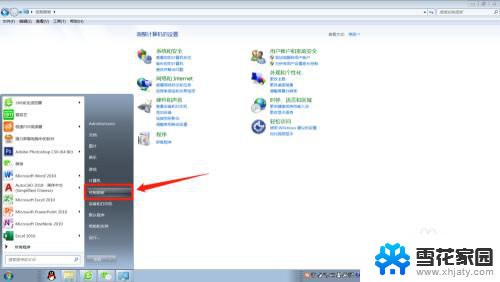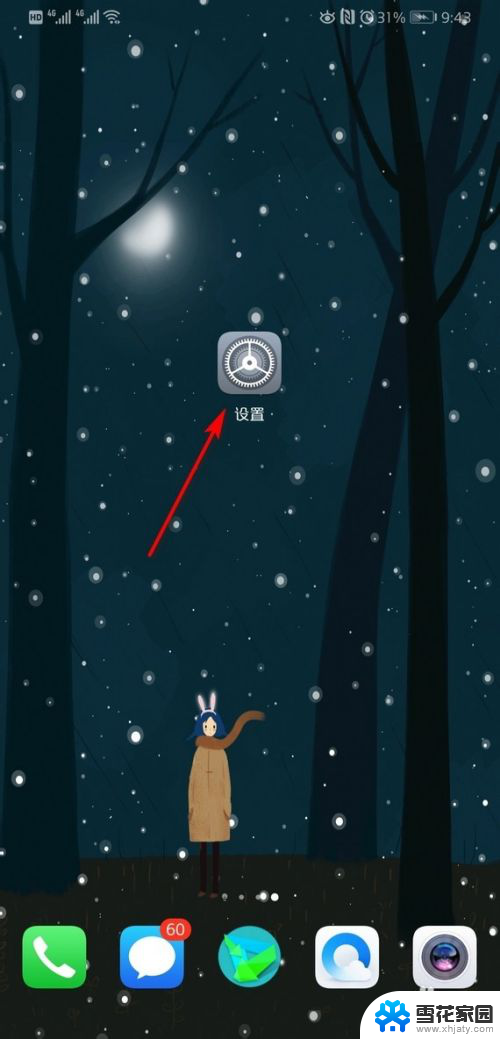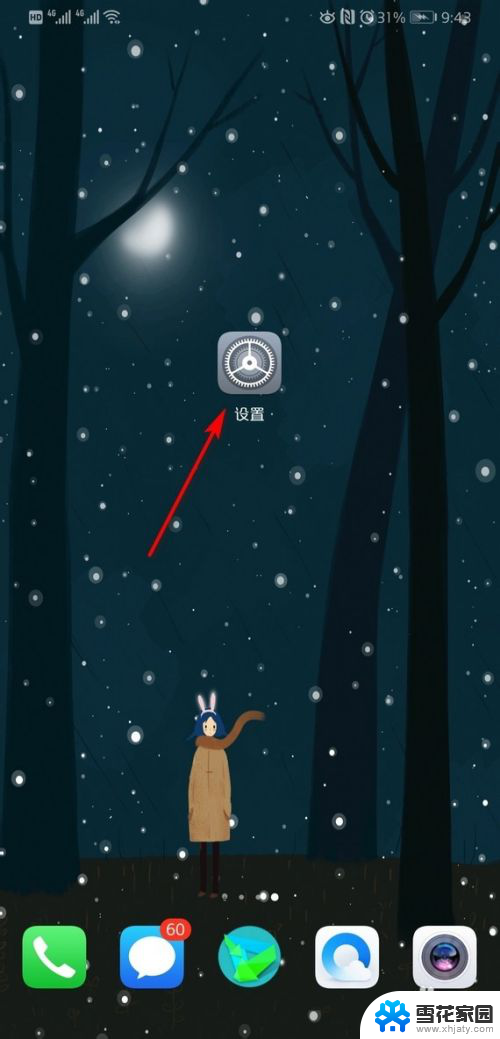怎么解除桌面锁屏? 电脑锁屏取消方法
更新时间:2024-02-03 11:46:32作者:xiaoliu
现代社会中电脑已经成为我们生活中不可或缺的一部分,有时候我们会遇到一些困扰,比如电脑锁屏问题。在使用电脑时,由于长时间不操作或者其他原因,电脑会自动进入锁屏状态,这给我们带来了一些不便。怎么解除桌面锁屏呢?为了帮助大家解决这个问题,本文将介绍一些简单有效的电脑锁屏取消方法。无论是通过快捷键操作还是通过更改设置,我们都可以轻松解除桌面锁屏,提高使用电脑的便利性。让我们一起来了解一下吧!
步骤如下:
1.第一步:打开电脑后,在电脑的桌面上先找到“计算机”如下图所示。
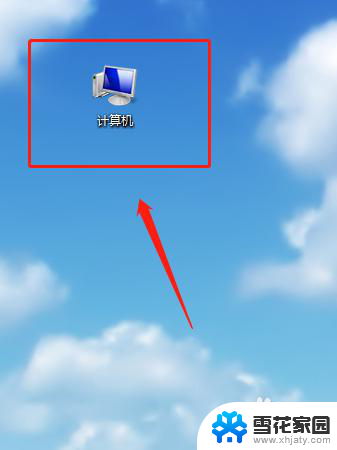
2.第二步:双击计算机进来找到“打开控制面板”如下图所示。
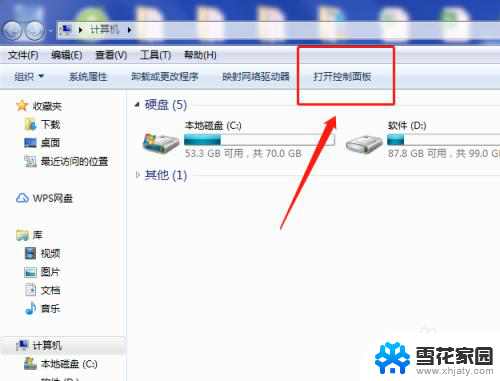
3.第三步:在“所有控制面板项”里面找到“个性化”如下图所示。
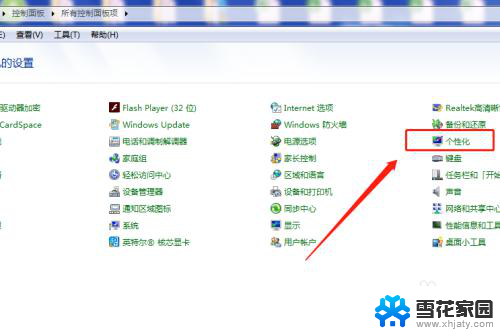
4.第四步:打开个性化找到右下角的“屏幕保护程序”如下图所示。
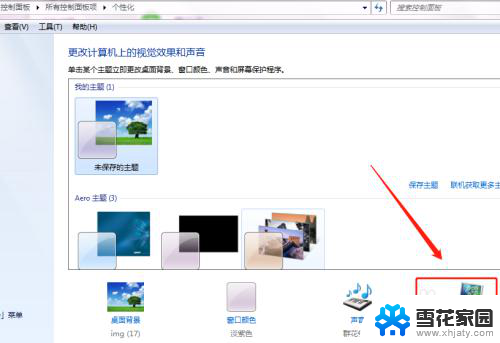
5.第五步:将“在恢复时显示登录屏幕(R)的勾去掉再点”确定“即可,如下图所示。
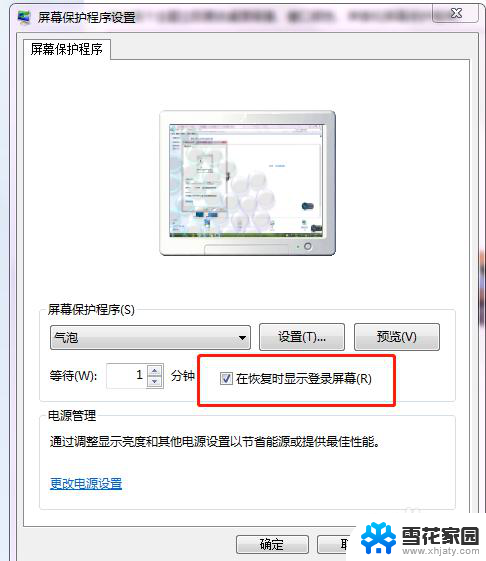
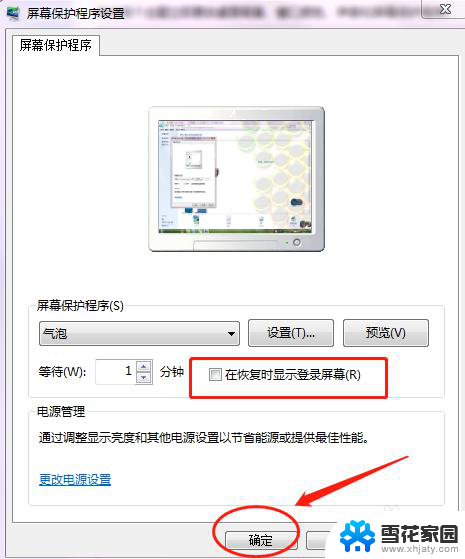
6.第六步:可以将”等待(W)的时间改成30分钟以上,这样就不会频繁的锁屏。如下图所示。
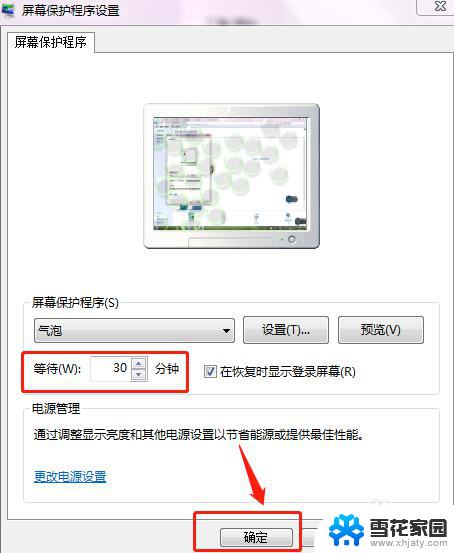
以上就是解除桌面锁屏的全部内容,有遇到相同问题的用户可参考本文中介绍的步骤来进行修复,希望能够对大家有所帮助。