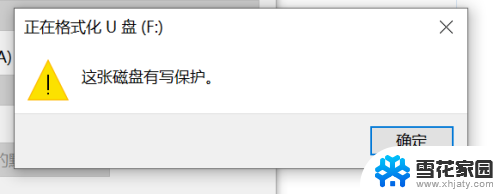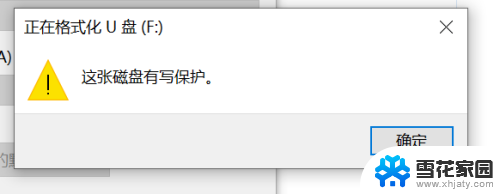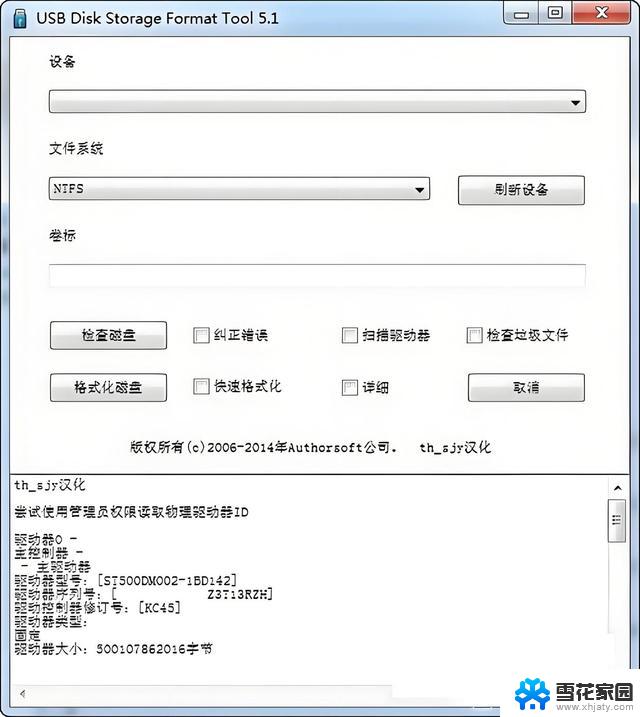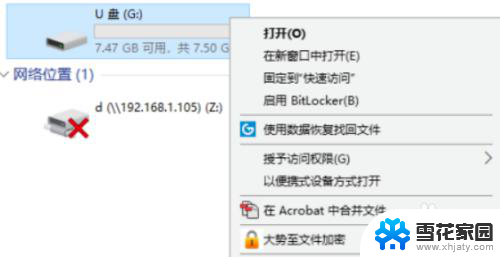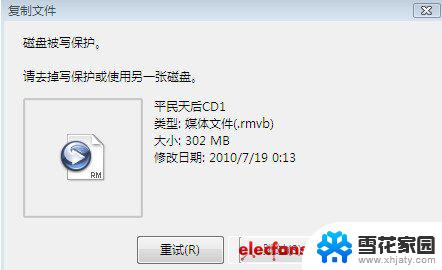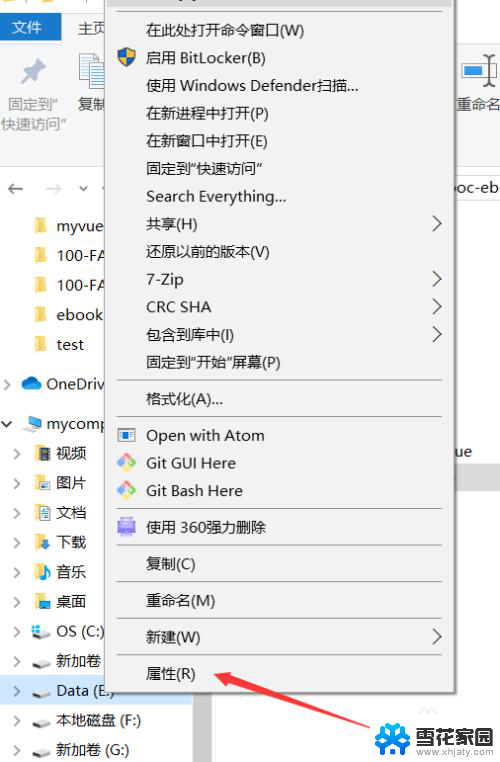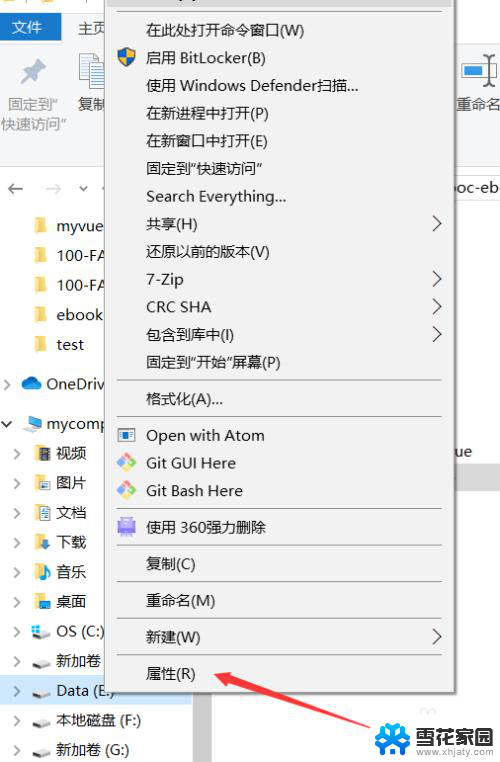u盘保护格式化 U盘显示有读写保护怎么办
更新时间:2023-11-22 11:45:23作者:yang
随着科技的发展,U盘已经成为我们日常生活中不可或缺的重要工具之一,有时我们可能会遇到一些问题,比如U盘显示有读写保护。当我们尝试访问或格式化U盘时,这个问题可能会让我们感到困惑和烦恼。面对这种情况,我们应该如何解决呢?在本文中我们将探讨U盘保护格式化以及应对U盘读写保护的有效方法。
步骤如下:
1.选择要格式化的U盘,发现不能格式化,显示磁盘有写保护;
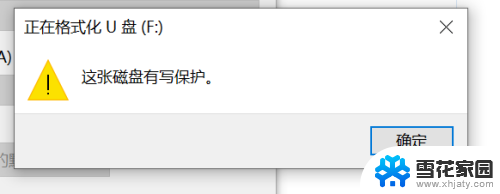
2.鼠标右键u盘,选择属性选项打开;
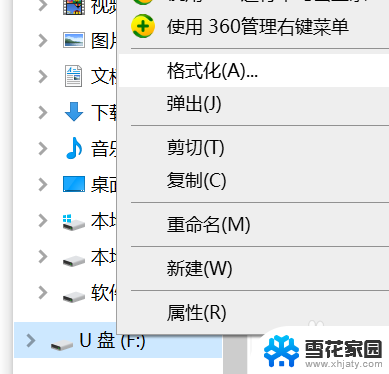
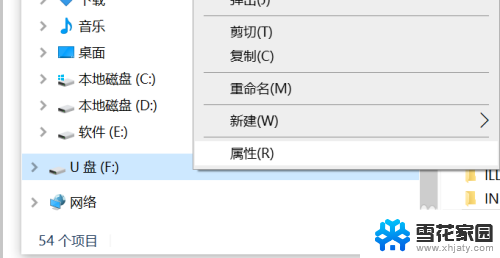
3.选择属性面板里的硬件选项打开,接着选择格式化的U盘,点击下方的属性打开;
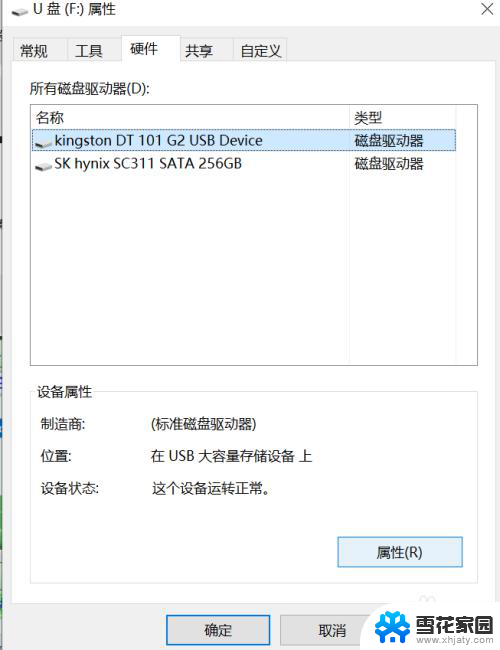
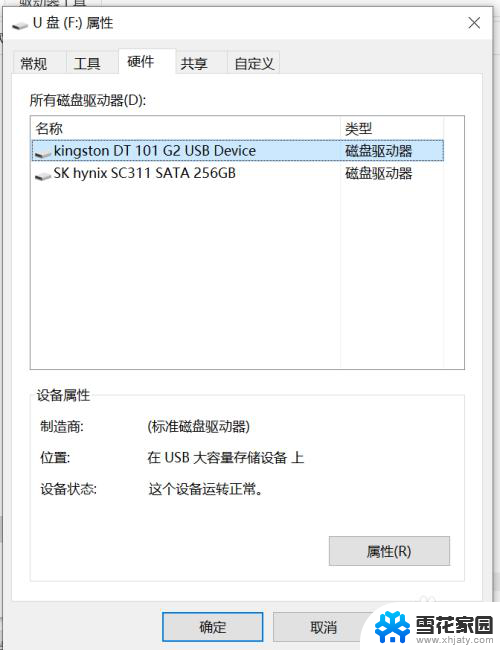
4.打开属性之后,选择卷选项。再点击下方的写入选项,之后格式化的U盘被写入到卷里;
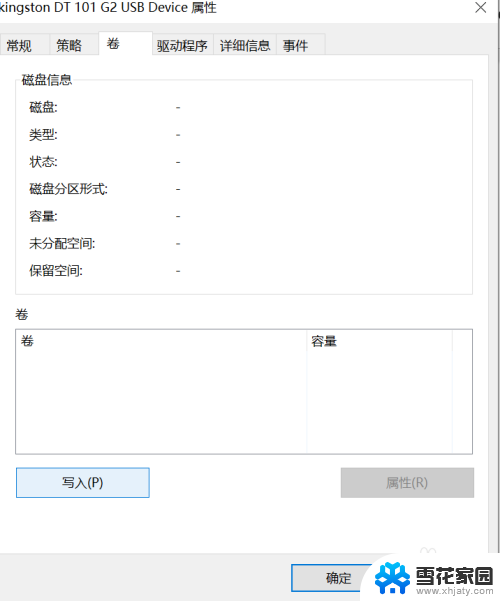
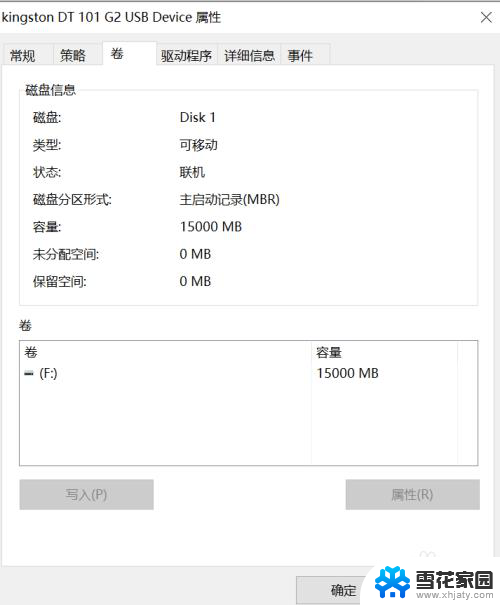
5.接着选择策略选项打开,点击下方更好的性能选项,之后确定;
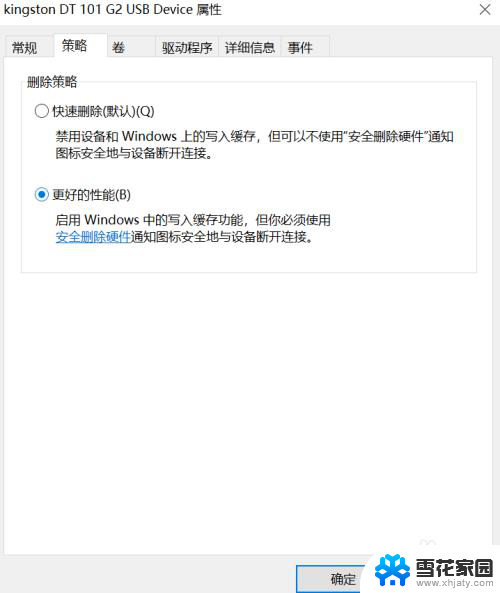
6.确定之后,点击退出即可,再次右键选择U盘进行格式化即可。
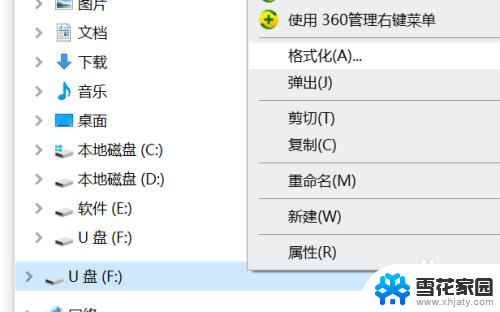
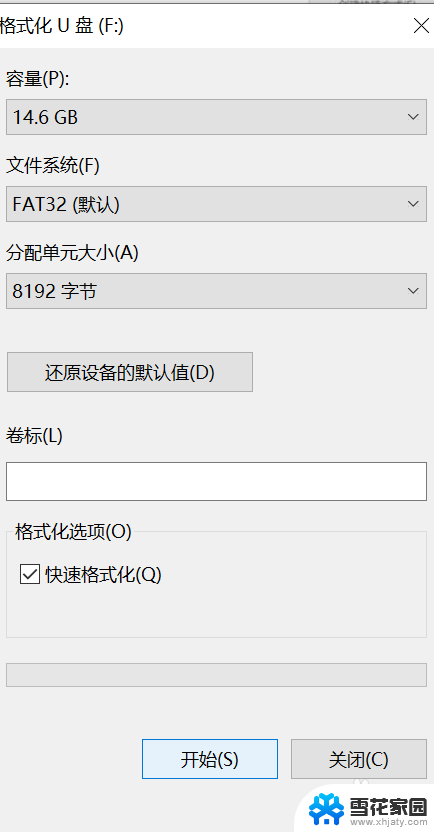
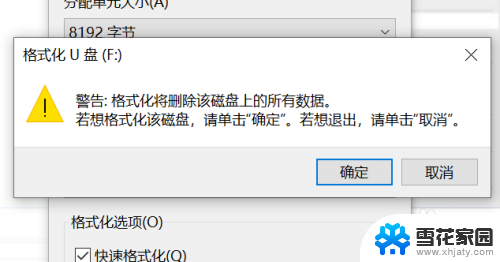
以上就是u盘保护格式化的全部内容,如果你遇到这种情况,可以尝试根据我的方法来解决,希望对大家有所帮助。