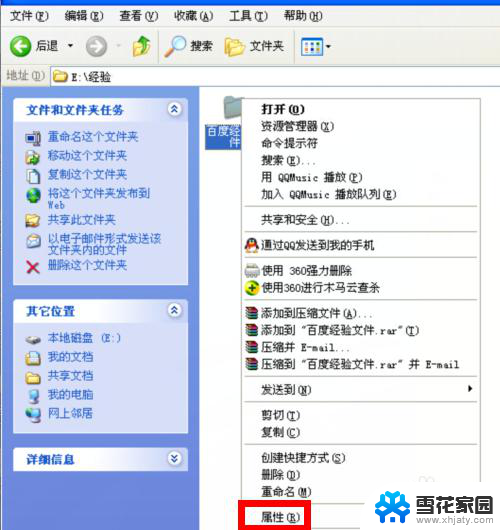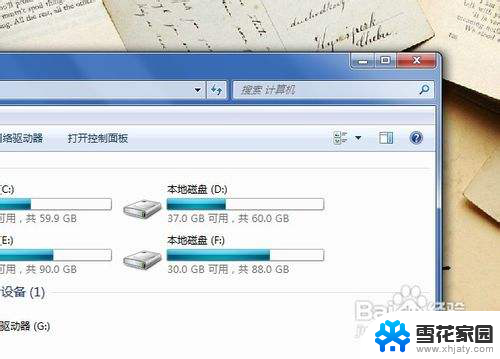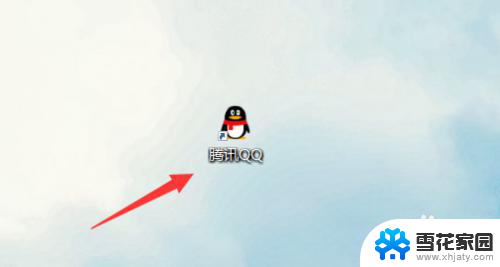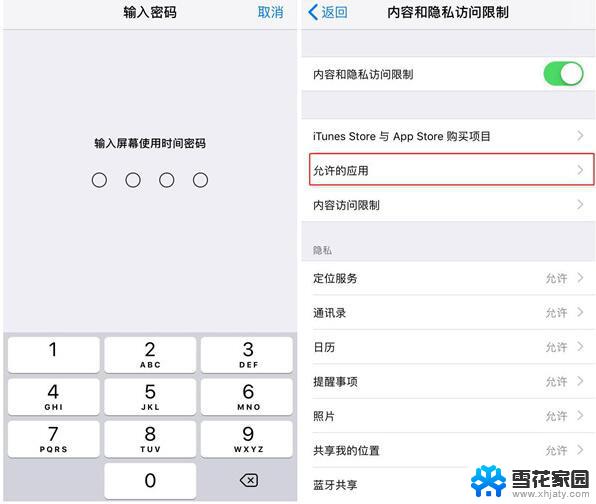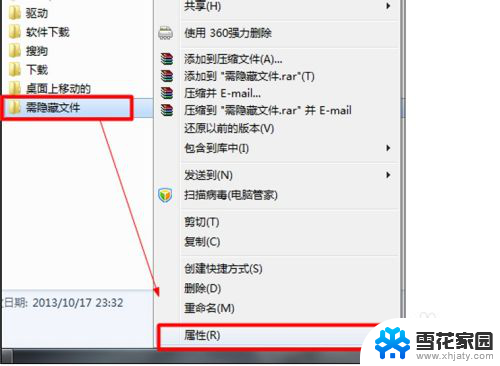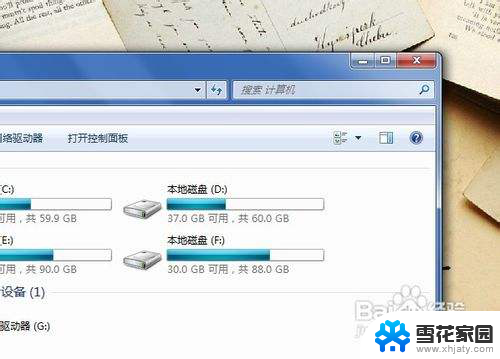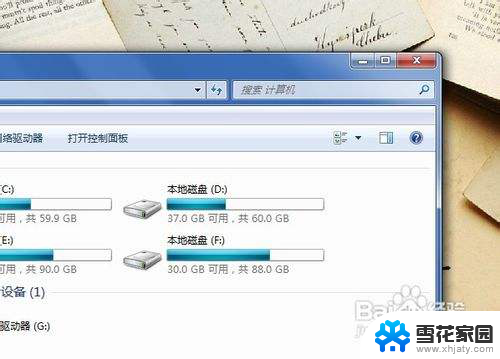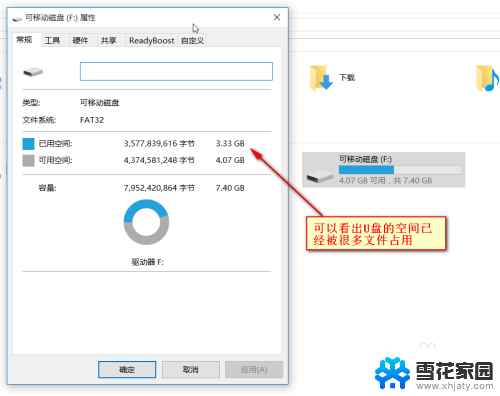如何隐藏电脑桌面的文件 如何隐藏和显示电脑桌面文件夹
电脑桌面上的文件和文件夹是我们常用的工作和娱乐工具,然而有时候我们可能希望将一些私密或者不常用的文件隐藏起来,以保护个人隐私或者简化桌面界面,如何隐藏电脑桌面上的文件夹呢?有没有简单的方法来隐藏和显示这些文件呢?在本文中我们将介绍几种简单易行的方法,帮助您轻松隐藏和显示电脑桌面的文件夹。无论是您想要隐藏一些私密文件,还是希望整理桌面界面,这些方法都将帮助您实现目标。让我们一起来了解吧!
具体方法:
1.找到电脑桌面上要隐藏的文件夹,然后点击鼠标右键进入“属性”设置。
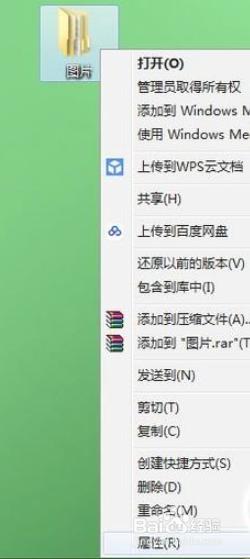
2.“隐藏”勾选中,点击确定。
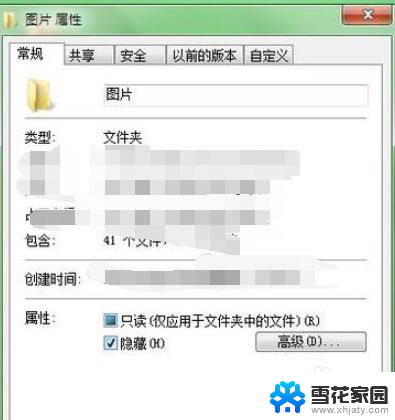
3.打开“计算机”,找到“工具——文件夹选项”。
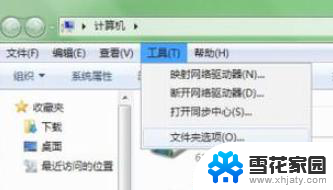
4.在“查看——高级设置”里面找到“隐藏文件和文件夹”选择“不显示隐藏的文件、文件夹和驱动器”,点击确定。在桌面上即看不到此文件夹。
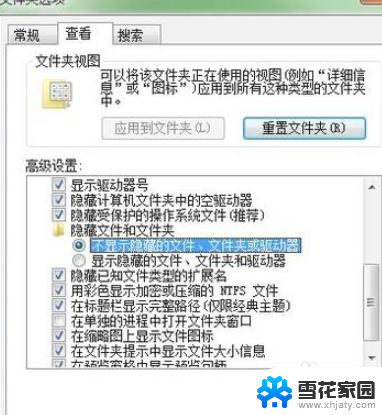
5.打开“计算机”,在菜单里面找到“工具——文件夹选项”进入。
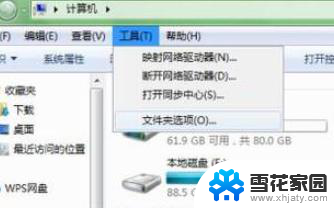
6.点击“查看——高级设置”,在里面找到“隐藏文件和文件夹”。选择“显示隐藏的文件、文件夹和驱动器”后点击确定。
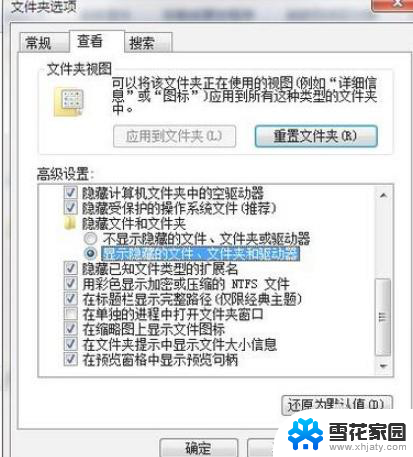
7.在桌面上选择该文件夹右击,将下文的“隐藏”勾选去掉后确定。
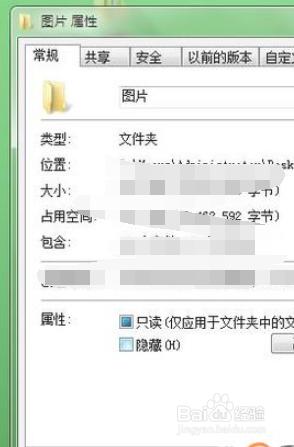
8.确定后即可显示。

以上就是关于如何隐藏电脑桌面的文件的全部内容,如果有遇到相同情况的用户,可以按照以上方法来解决。