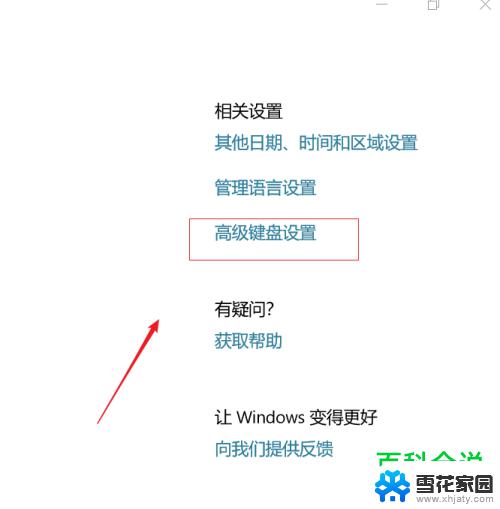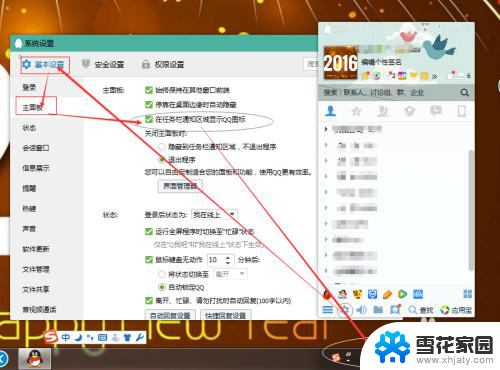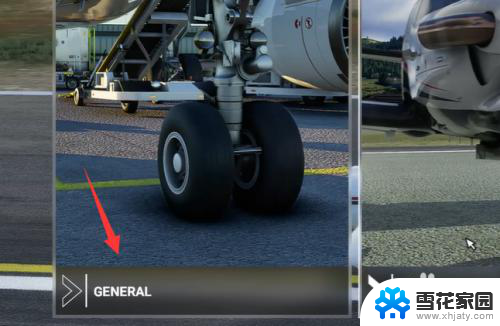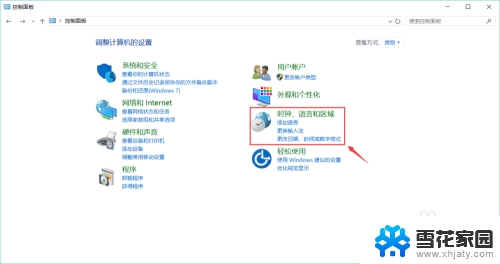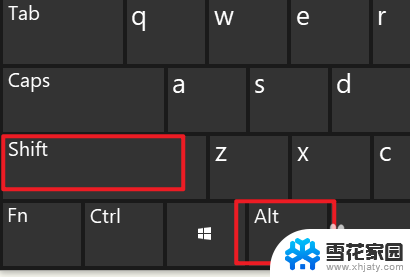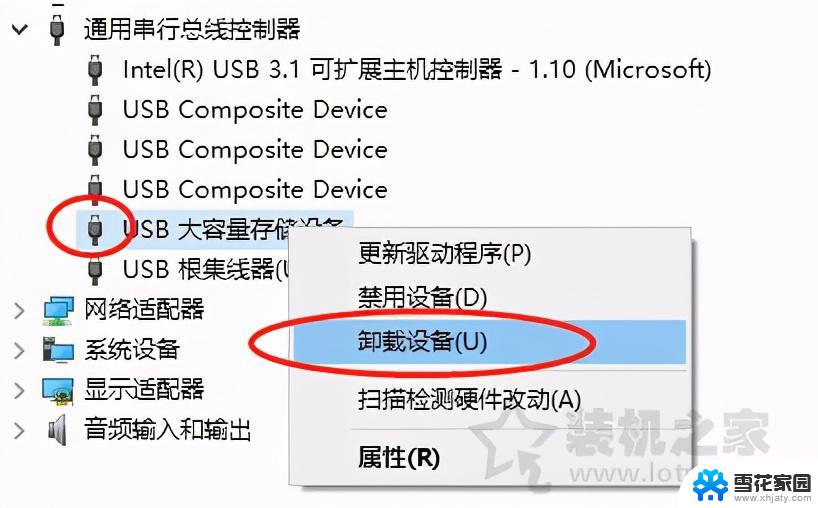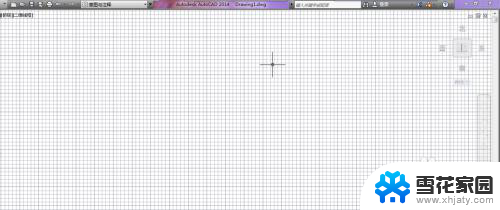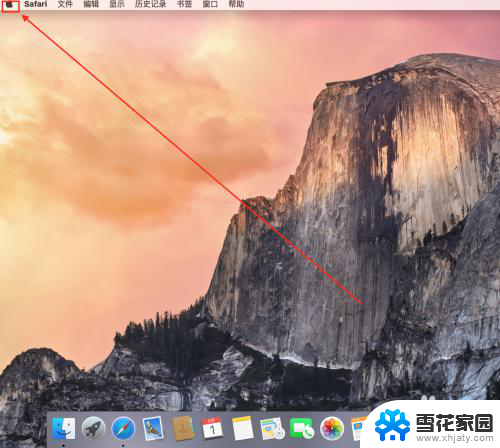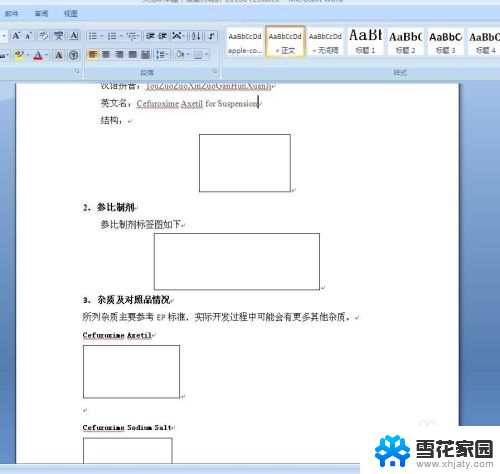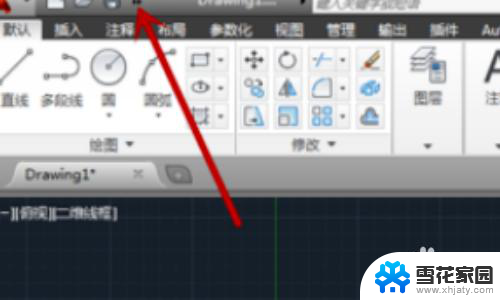电脑上语言栏显示不出来怎么办 Windows 10显示语言栏设置方法
在使用Windows 10电脑时,有时候我们会遇到电脑上语言栏显示不出来的情况,这给我们的操作带来了一定的困扰,不过其实只要按照正确的设置方法进行操作,我们就能轻松解决这个问题。接下来就让我们一起来了解一下Windows 10显示语言栏设置方法吧!
具体方法:
1.首先,点击电脑的开始菜单,在弹出的下拉菜单中,选择“设置”。如图:
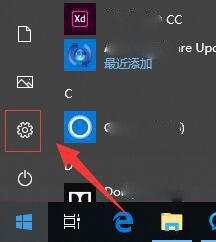
2.接着,在打开的windows设置界面中。找到“时间和语言”,点击打开。如图:
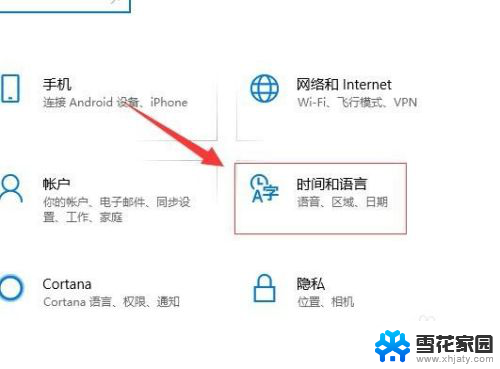
3.接着,在打开的时间和语言设置界面中,在左侧导航选择“区域和语言”。如图:

4.接着,在区域和语言的右侧找到“高级键盘设置”。如图:
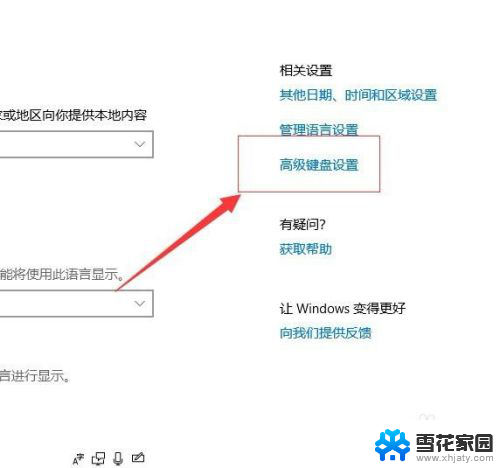
5.接着,进入高级键盘设置界面,在高级键盘设置界面中找到“语言栏选项”。如图:
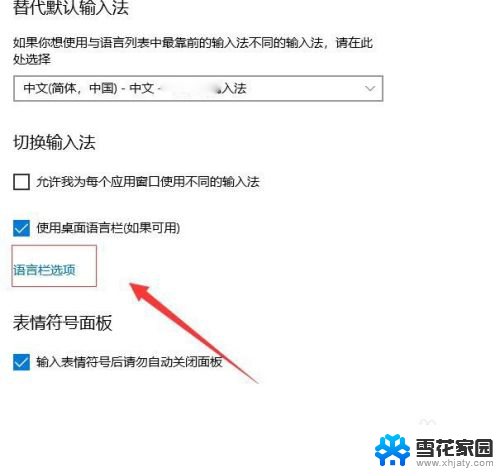
6.接着,在弹出的窗口中。选择“语言栏”,在其下方选择“停靠在任务栏上”或者“悬浮于桌面”(根据自己需要选择)。如图:
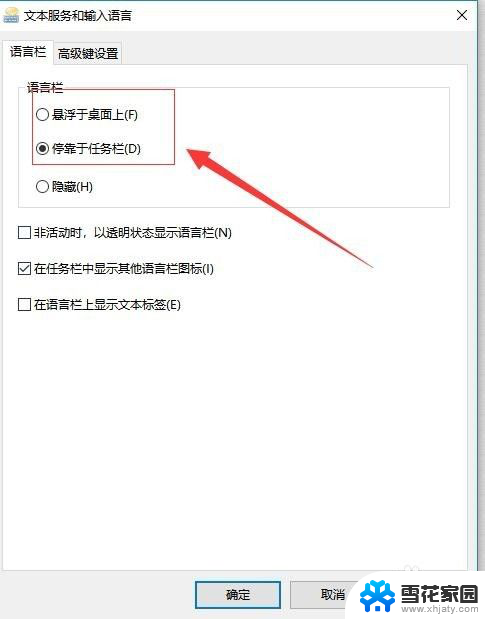
7.完成后,点击下方的“确定”。退出语言栏设置,这时候语言栏就显示出来了。如图:
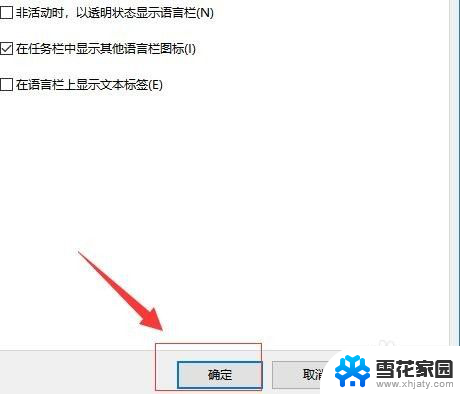
8.至此,电脑上语言栏显示不出来怎么办如何设置教程分享结束。
以上就是电脑上语言栏显示不出来怎么办的全部内容,还有不懂得用户就可以根据小编的方法来操作吧,希望能够帮助到大家。