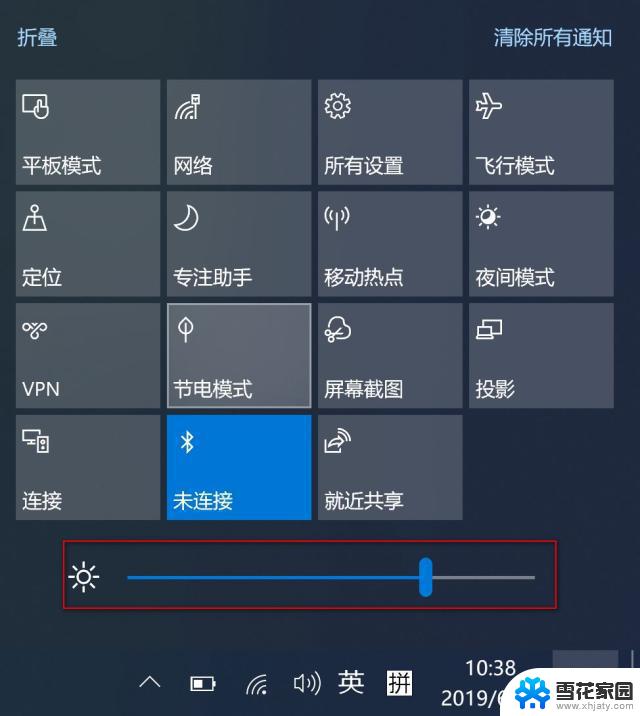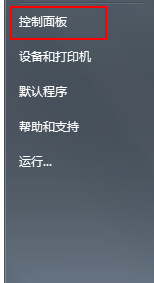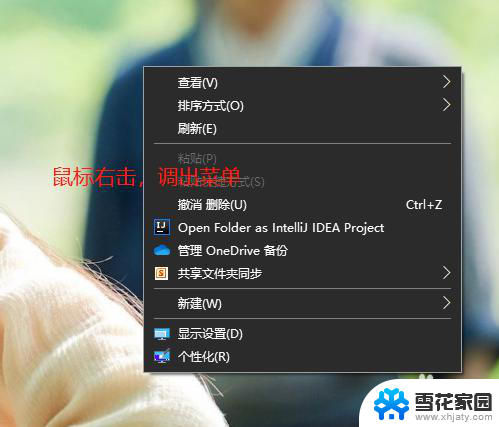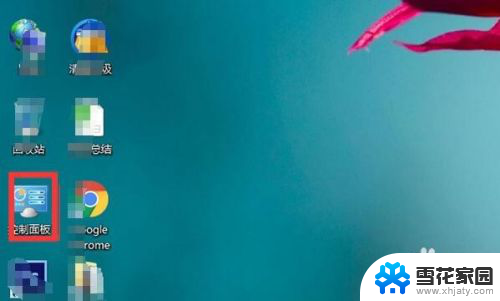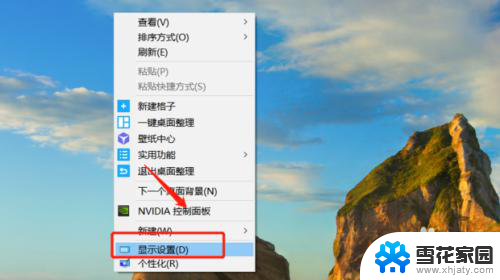台式电脑怎么调显示器 如何调整台式电脑显示器亮度
随着台式电脑在我们日常生活和工作中的普及,显示器的亮度调节成为我们经常需要处理的问题之一,调整台式电脑显示器的亮度可以有效地保护我们的视力,提高工作效率。如何才能正确地调整台式电脑显示器的亮度呢?接下来我们将分享一些简单易行的方法,帮助您轻松调整台式电脑显示器的亮度,让您在使用电脑时更加舒适和方便。
具体步骤:
1.步骤一:把电脑控制面板调出来有两种方法,方法1,通过菜单栏寻找控制面板
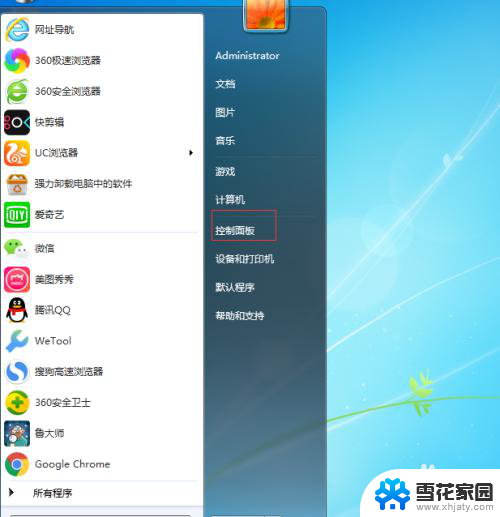
2.方法二:在电脑桌面寻找到,“计算机”并双击打开
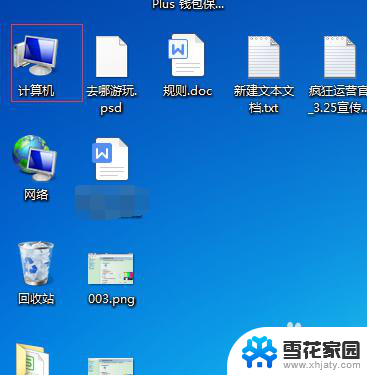
3.再打开的弹窗中,寻找上部的导航栏中的“控制面板”双击打开即可
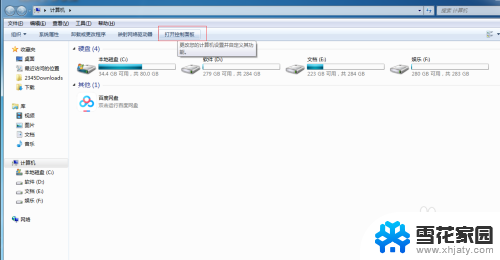
4.步骤二:在控制面板中寻找到“NVIDIA控制面板”并单击打开
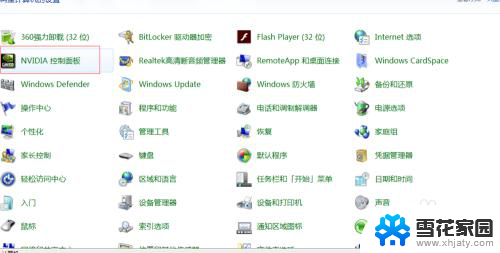
5.步骤三:打开NVIDIA控制面板之后,在左侧导航栏的“显示”中寻找到“调整桌面颜色设置”
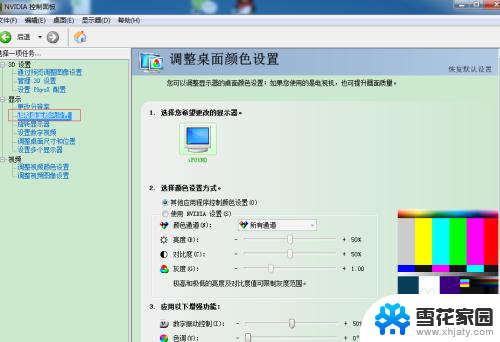
6.步骤四:点击调整桌面颜色设置并打开,在这里您就可以选择怎么调整显示器的亮度
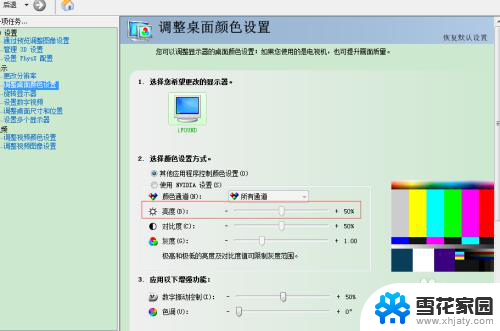
7.步骤五:选择使用NVIDIA设置,这个时候就可以调整。电脑显示器的亮度以及对比度。
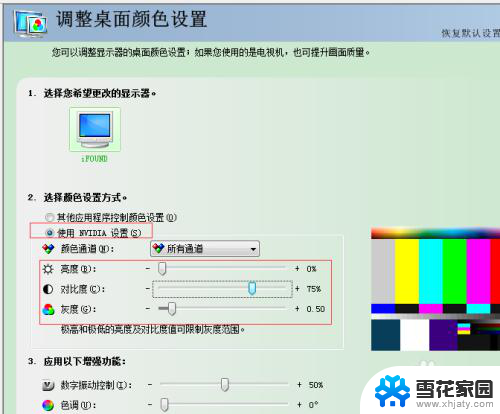
8.步骤六:调整好整体颜色之后,点击右下角的“应用“即可生成调整后的电脑显示器颜色
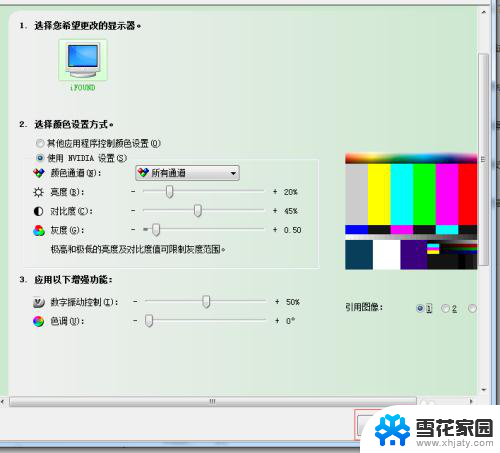
以上就是如何调整台式电脑显示器的全部内容,如果你遇到这种情况,可以按照以上方法解决,希望能对大家有所帮助。