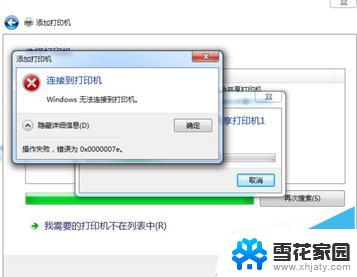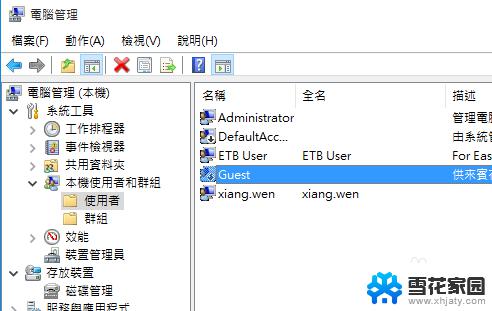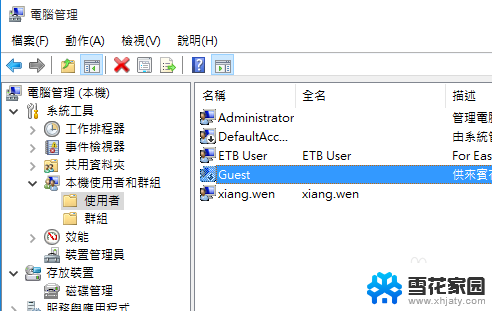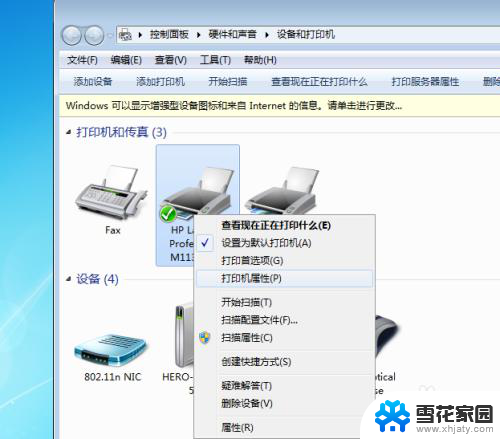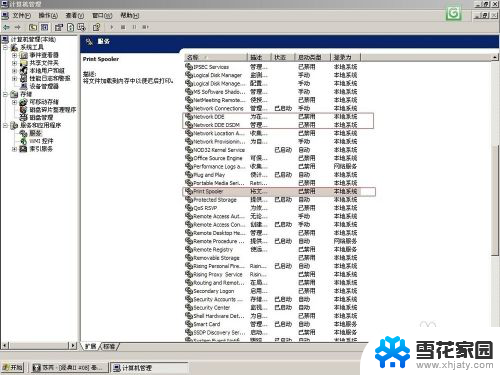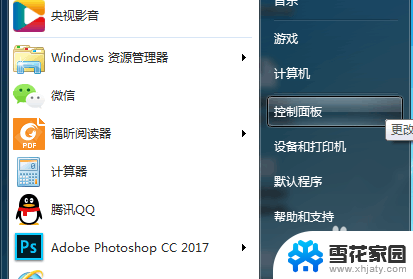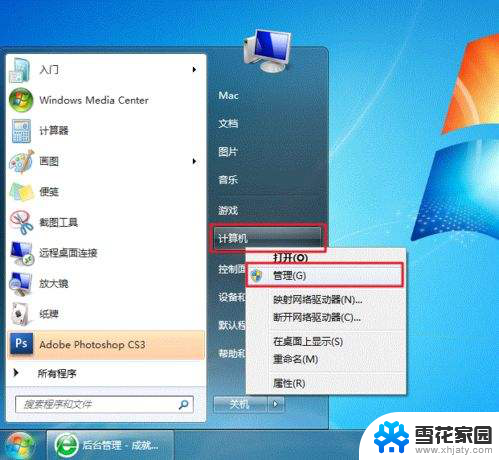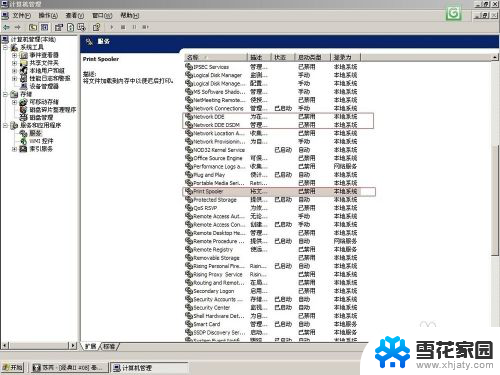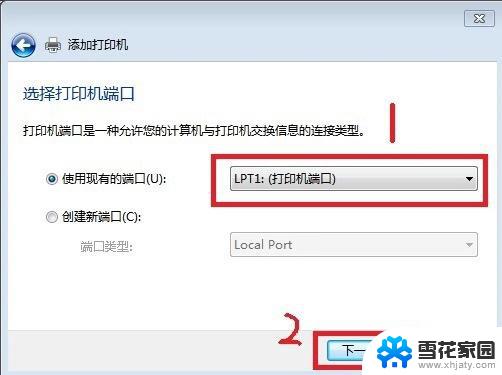0x0000000a打印机连接失败 解决打印机共享出现0x0000000a的步骤
打印机连接失败是我们在使用打印机时常见的问题之一,尤其是在打印机共享过程中出现0x0000000a错误代码更是令人困扰,为了解决这一问题,我们需要按照一定的步骤进行操作。在面对0x0000000a打印机连接失败的情况时,我们可以尝试重新安装打印机驱动程序、检查打印机与电脑的连接是否正常、确保网络设置正确等。只有通过一步步的排查和调整,我们才能顺利解决打印机连接失败的问题,让打印机共享顺利进行。
步骤如下:
1.查看电脑的操作系统位数,我的电脑右键属性。
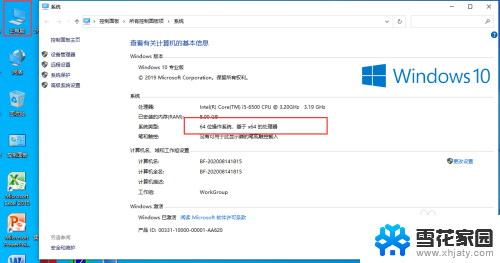
2.选择64位的打印机驱动双击安装
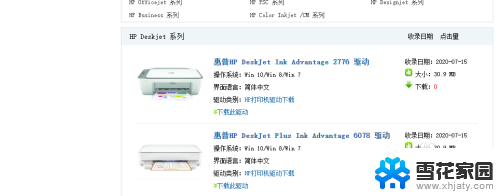
3.桌面上点击控制面板
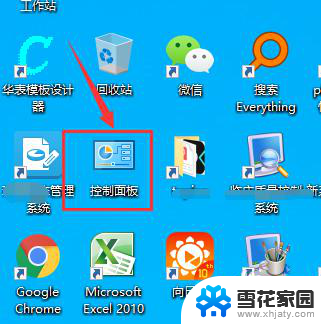
4.然后在控制面板里找到 设备和打印机,点击打开
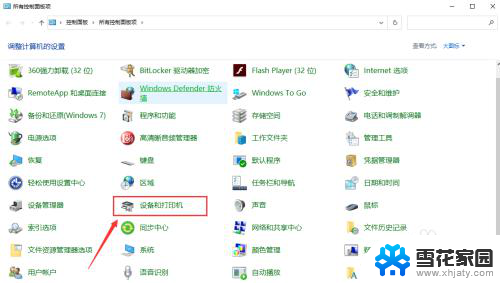
5.点击添加打印机选项
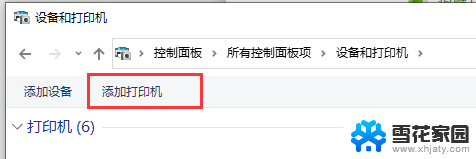
6.然后点击我需要的打印机不在列表里
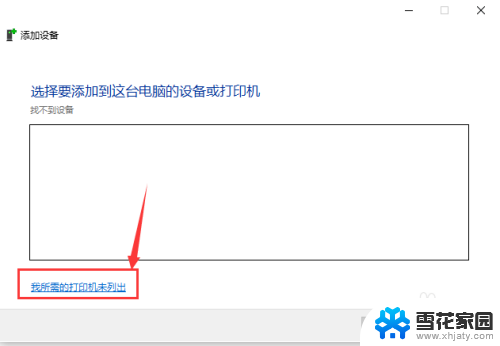
7.点击通过手动设置添加本地打印机或网络打印机,点下一步
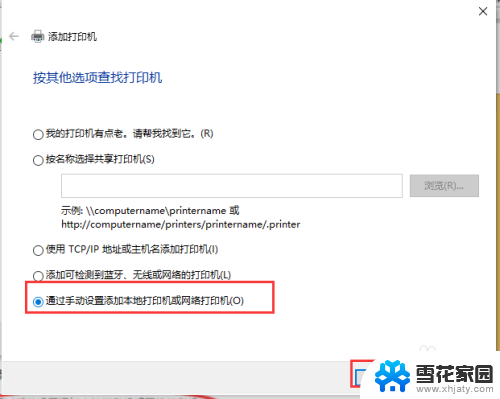
8.选中使用现有的端口,选择LPT1打印机端口
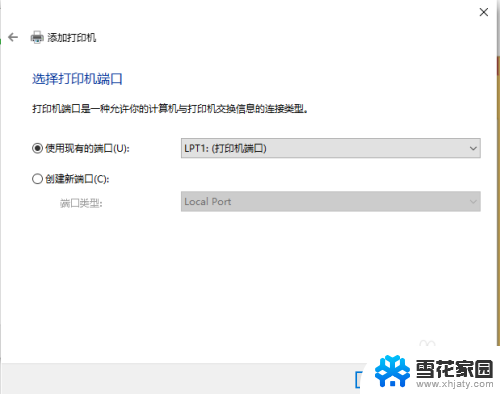
9.然后在打印机位置选择hp驱动
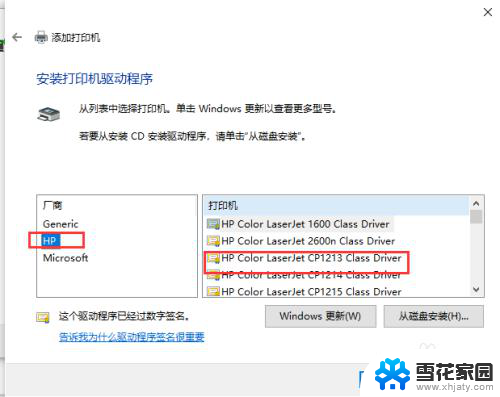
10.共享打印机安装完成。实际上此0x0000000a错误的问题关键就是共享打印机的默认驱动是32位的,而你的电脑是64位的。所以缺少64位的驱动导致共享打印机安装失败。
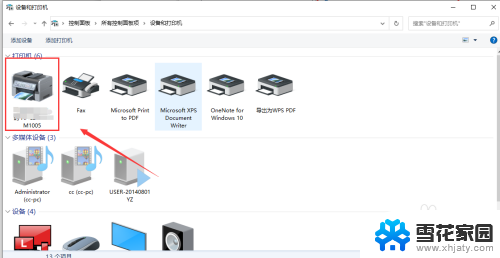
以上就是0x0000000a打印机连接失败的全部内容,碰到同样情况的朋友们赶紧参照小编的方法来处理吧,希望能够对大家有所帮助。