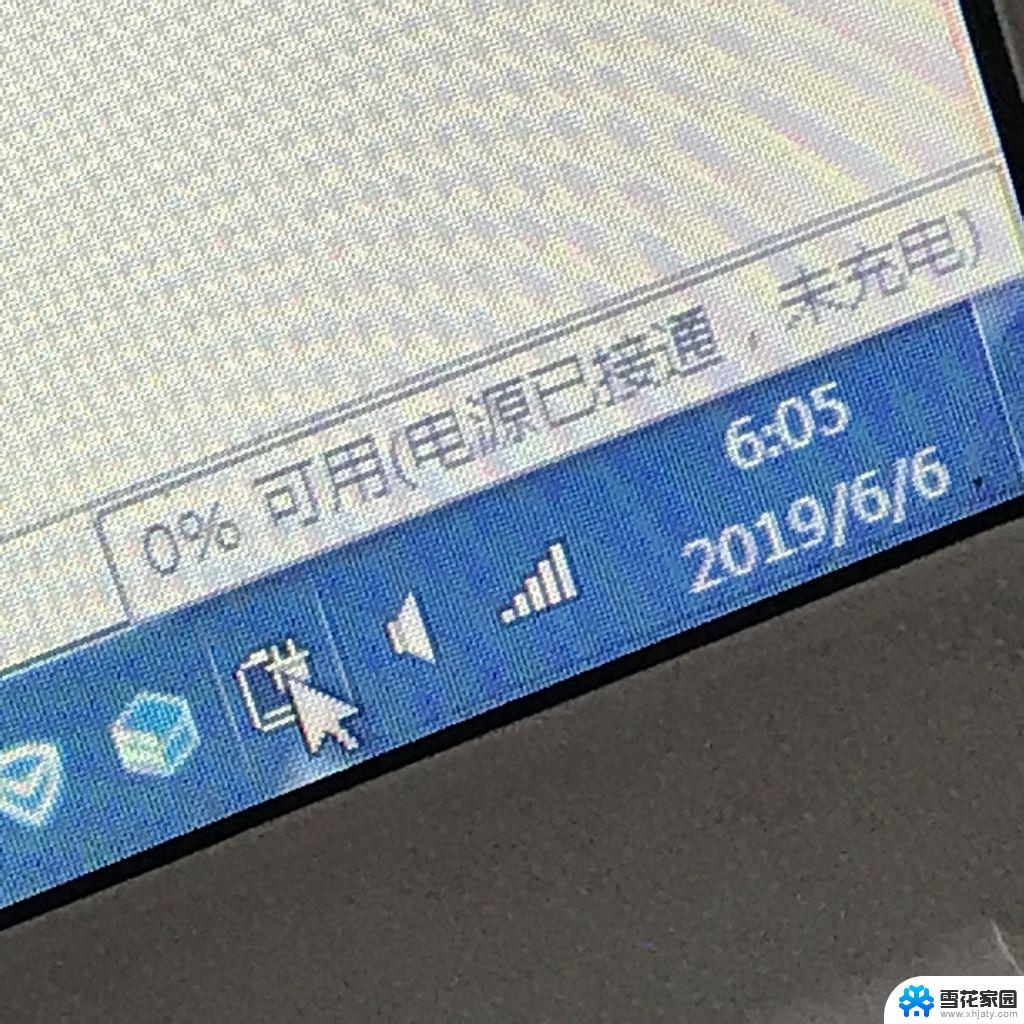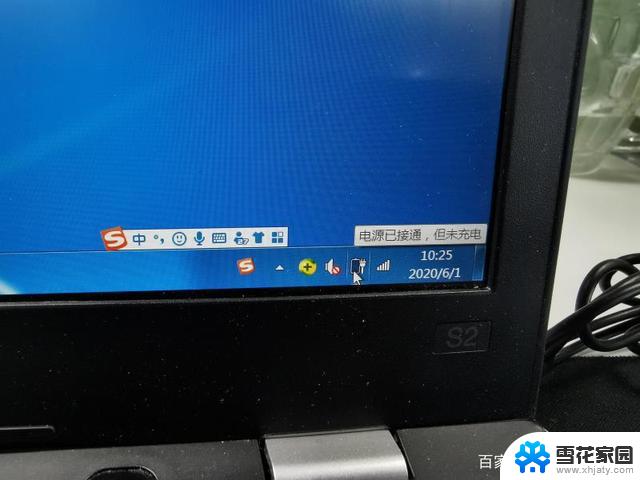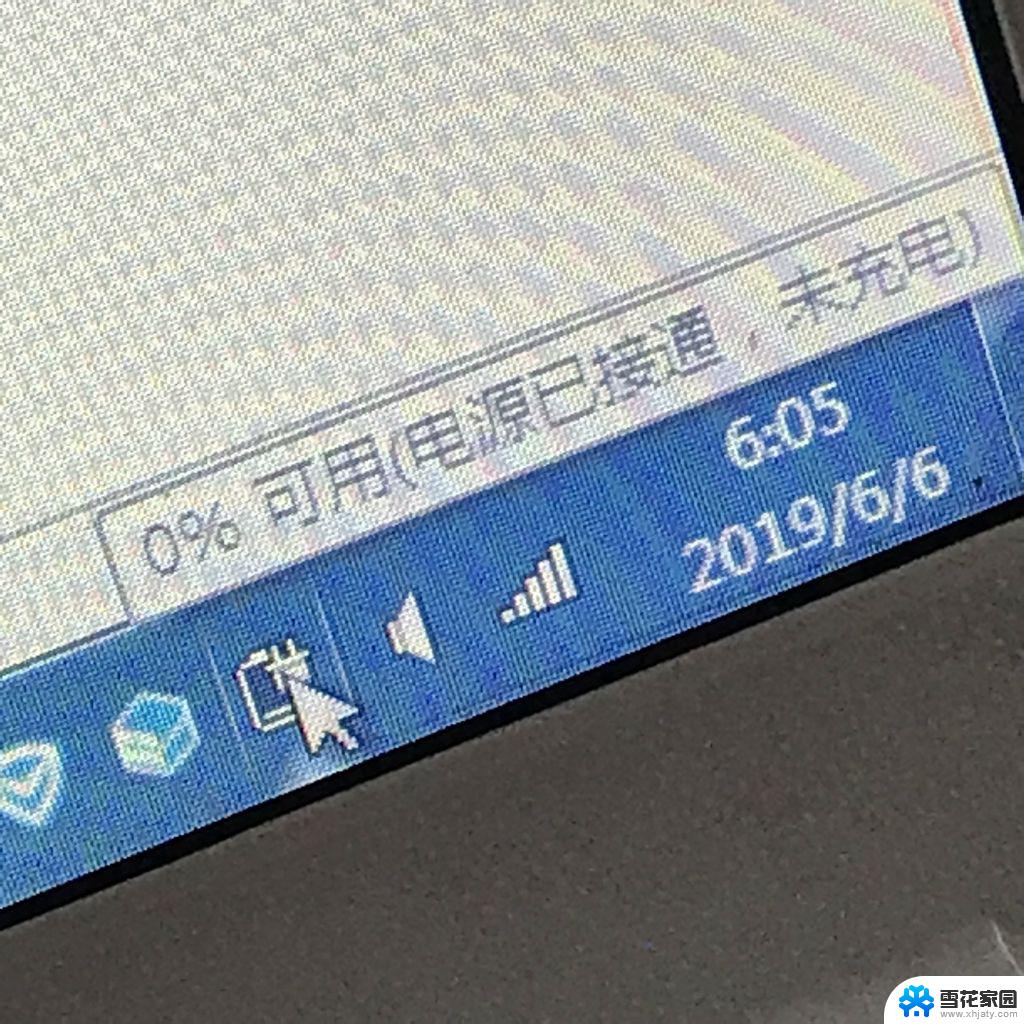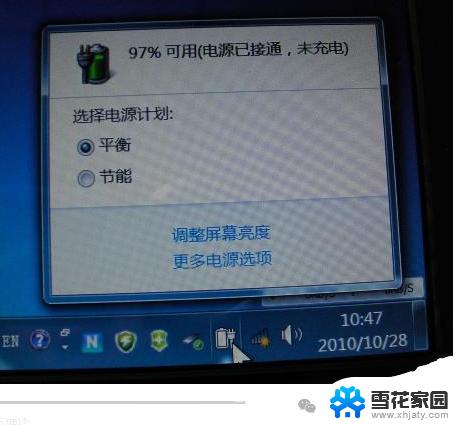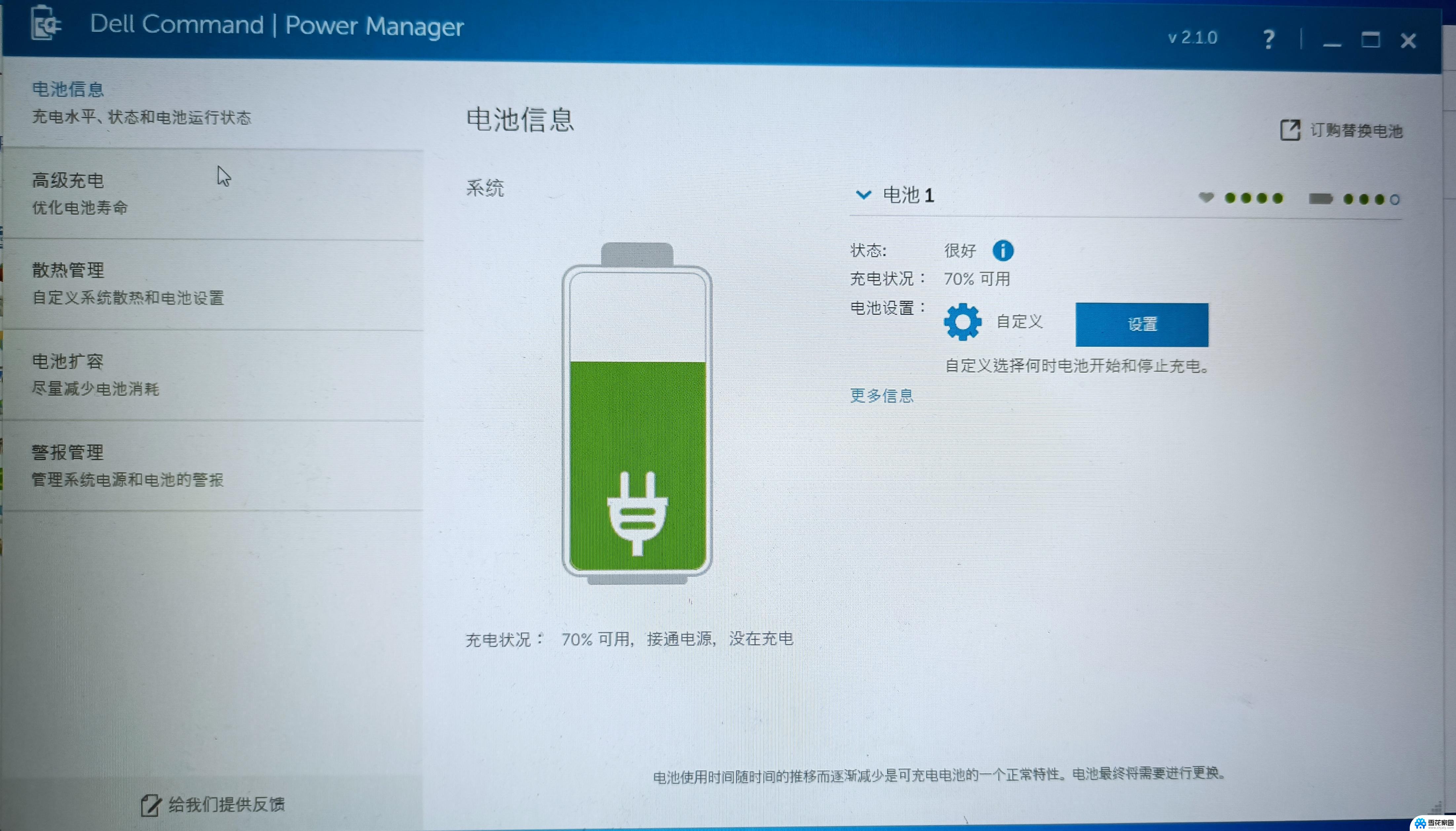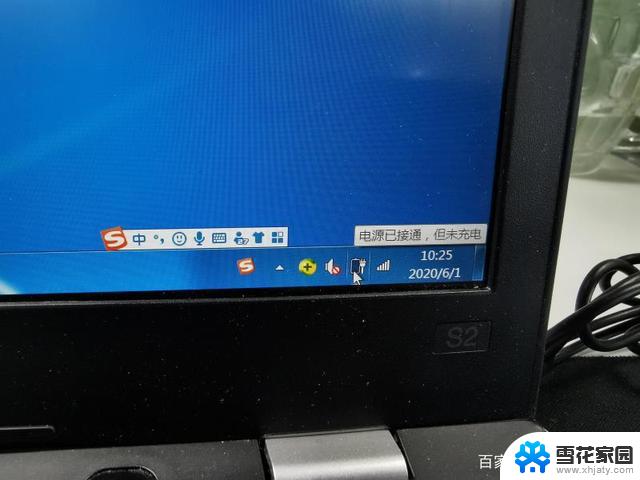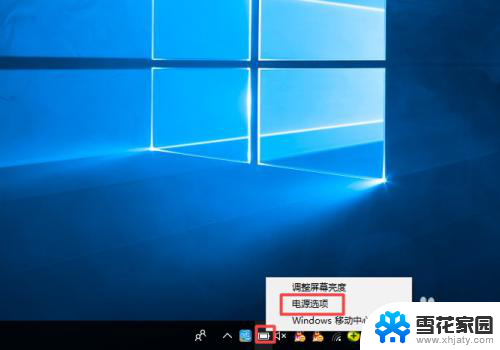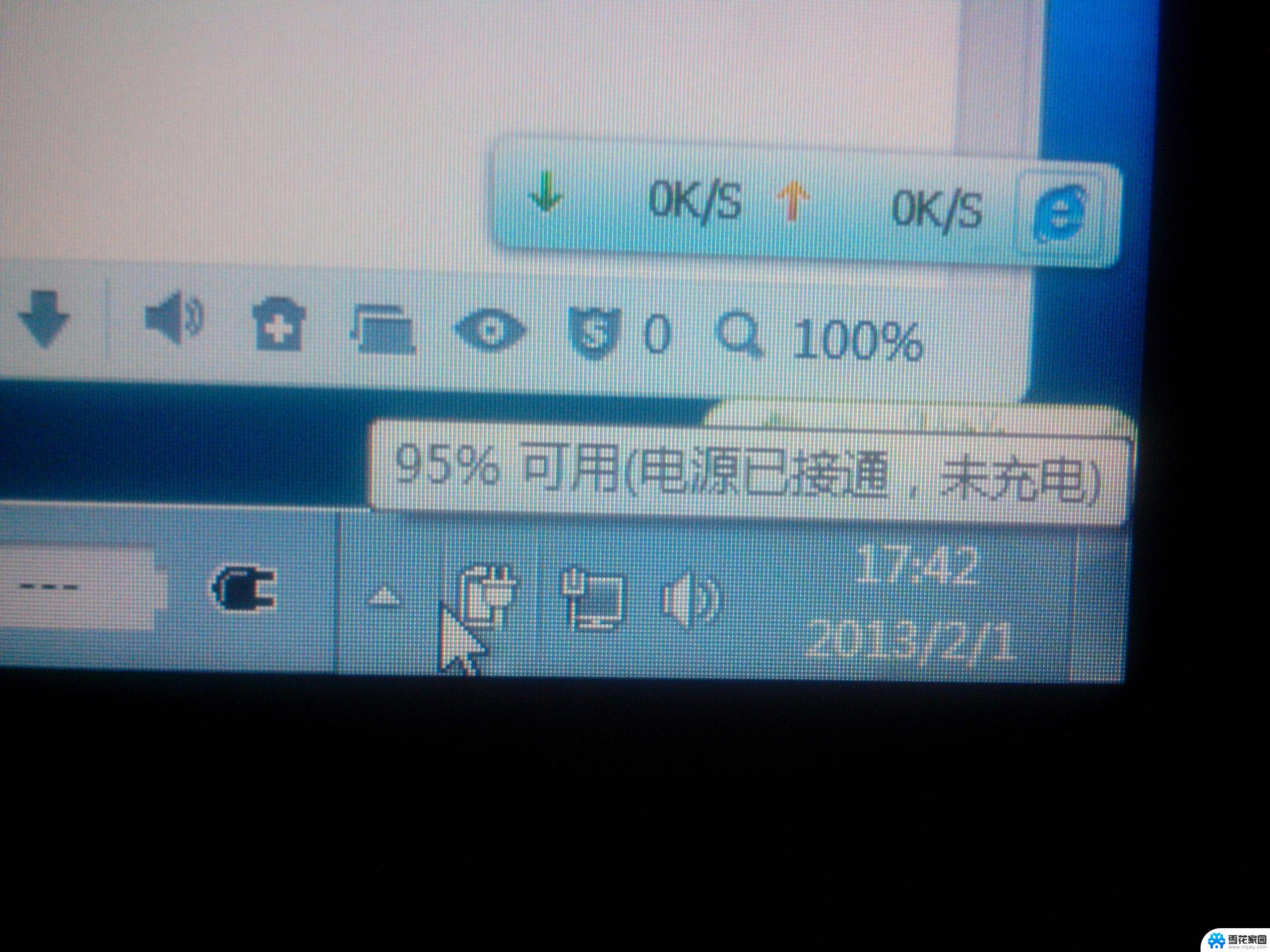笔记本不充电显示已接通电源 解决笔记本电源已连接但未正常充电的方法
在我们日常使用笔记本电脑的过程中,有时候会遇到一个令人困扰的问题,即笔记本连接电源后并没有正常充电,这种情况让人感到苦恼,因为无法正常使用电脑会给我们的工作和学习带来很大的困扰。幸运的是我们不必过度担心,因为有一些简单的解决方法可以帮助我们解决这个问题。接下来我将为大家分享一些解决笔记本电源已连接但未正常充电的方法,希望能对大家有所帮助。
具体方法:
1.首先,我们看到电池电量为零,充电器接通后只能使用,不能给电池充电
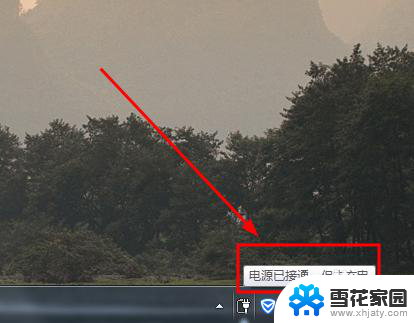
2.解决方法就是物理方法,将充电器断开后。摘下电池,然后重新装上即可,重启电脑(建议接通充电器)(针对可以自助拆卸电池的笔记本电脑哦)
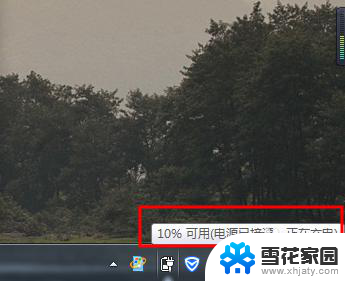
3.如果看到的是电池电量为60%,则使用下面的方法解决
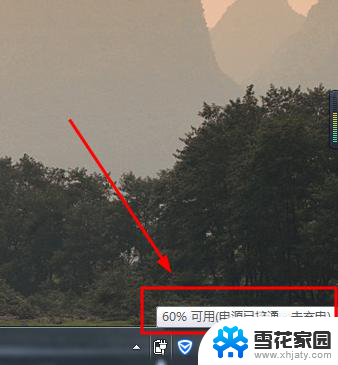
4.如图所示,如果你在小图标位置看到图中红框中的按钮。点击即可进入到设置界面了(跳过5-9),否则继续看下一步即可
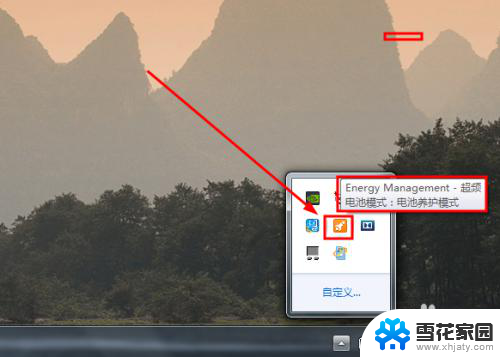
5.右键单击电池图标按钮,选择电源选项,如图所示
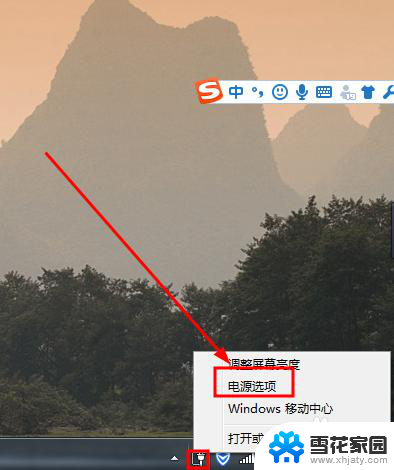
6.然后打开控制面板的电源选项界面,任一点击图中红框中的选项都可以,进入下一步
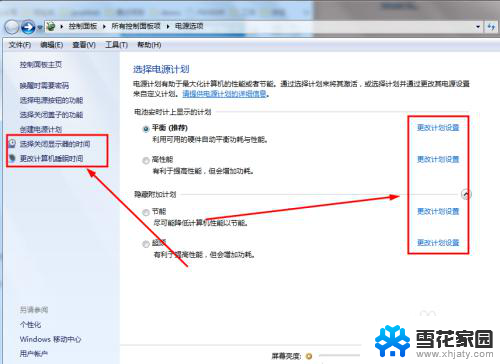
7.然后如图所示,看到更改高级电源设置选项,点击进入
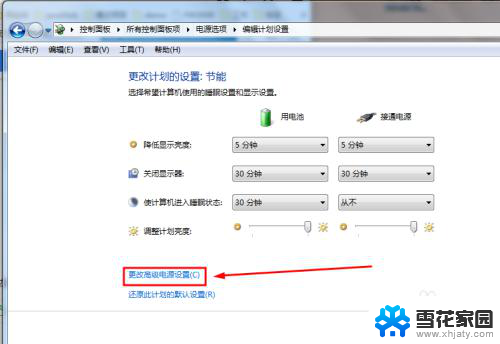
8.在新打开的独立的电池选项窗口中,选择电源管理选项,如图所示。
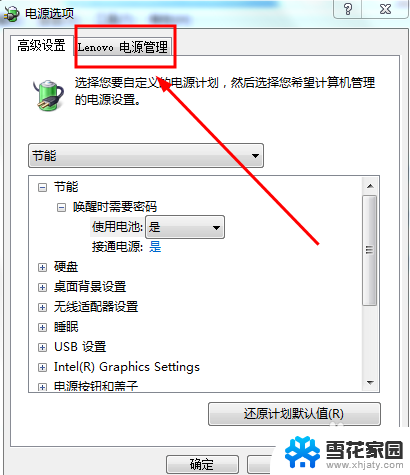
9.然后在这个界面下,选择如图所示的按钮,打开新的窗口
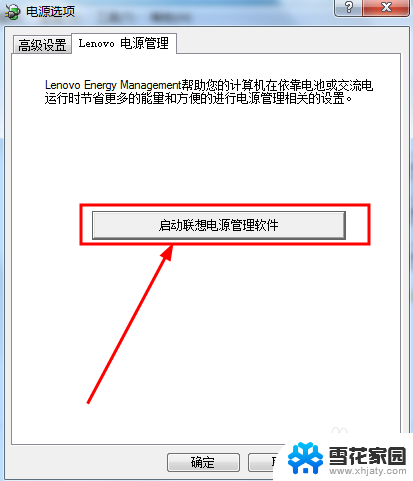
10.如图所示,这里是接下来的操作界面,点击右下角的电池设置按钮
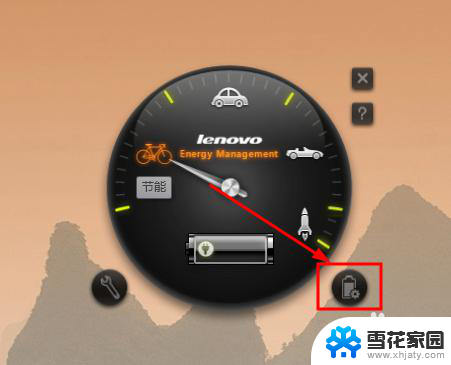
11.将电池养护模式改为电池充满模式,注意的是如果和修改后相同则不需要修改哦。依次应用--》确定按钮
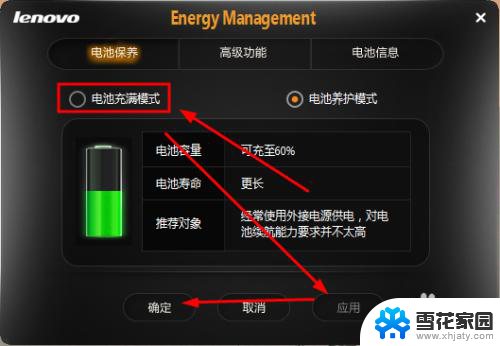
12.如图所示,这样就可以继续给电池充电了,希望能够帮到你
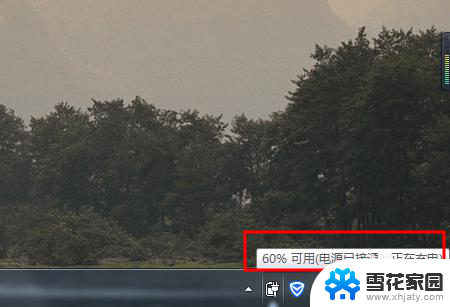
以上是笔记本电脑不充电但显示已接通电源的全部内容,如果有不清楚的用户,可以参考以上小编的步骤进行操作,希望对大家有所帮助。