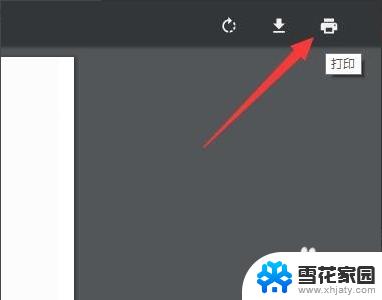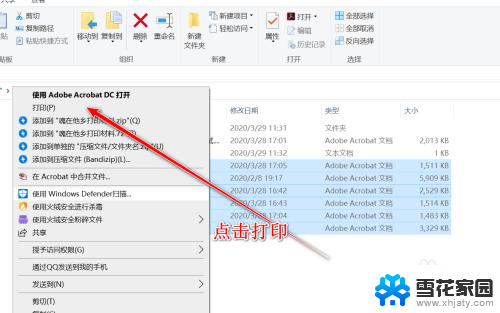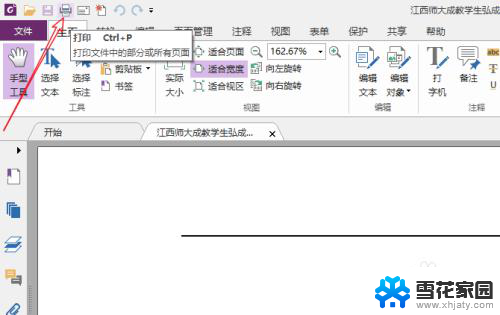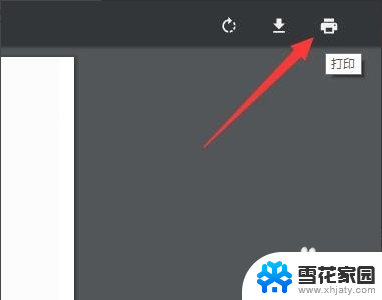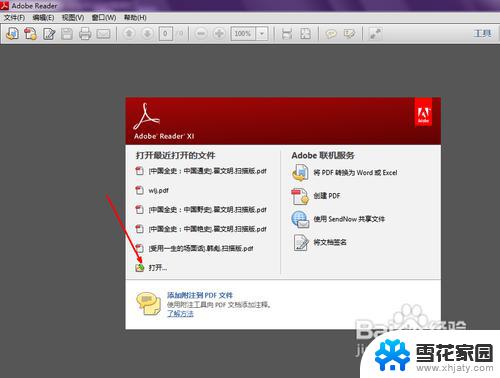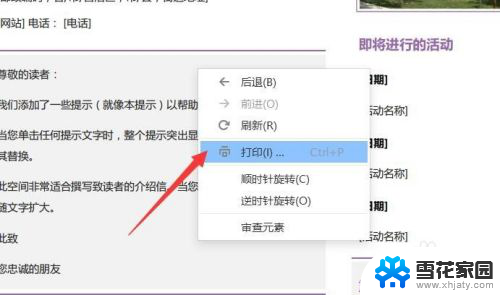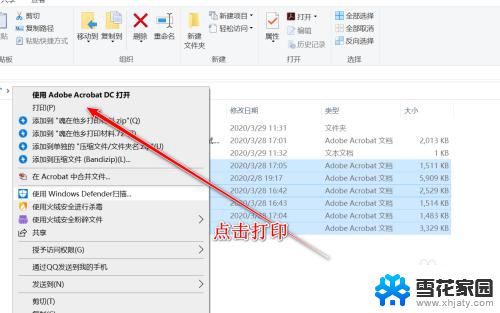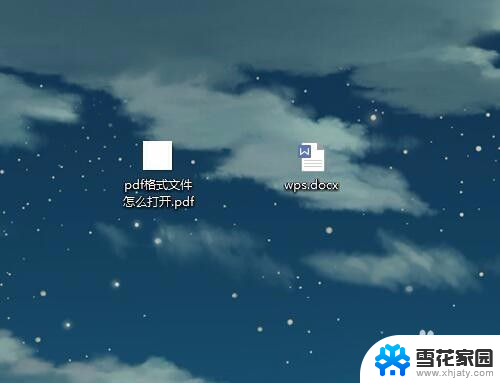pdf格式如何打印 PDF文档双面打印设置方法
pdf格式如何打印,在现代社会电子文档的使用已经成为我们日常生活中不可或缺的一部分,PDF作为一种广泛使用的电子文档格式,其便捷和易读性备受青睐。在某些情况下,我们可能需要将PDF文档打印出来,以便于传阅或保存。而双面打印则是一种节省纸张、保护环境的常见需求。如何在打印PDF文档时进行双面打印的设置呢?接下来我们将一起探讨这个问题。
具体方法:
1.最简单的方法,就是直接利用浏览器打开PDF文档。将鼠标移动到浏览器页面窗口右上角,找到“打印”按钮点击。
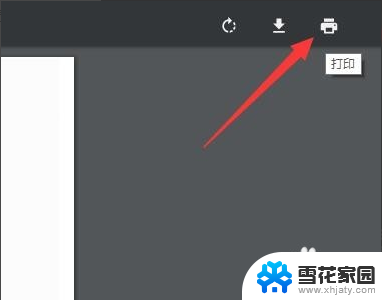
2.此时将弹出“打印”窗口, 如图所示,点击“首选项”按钮进入。
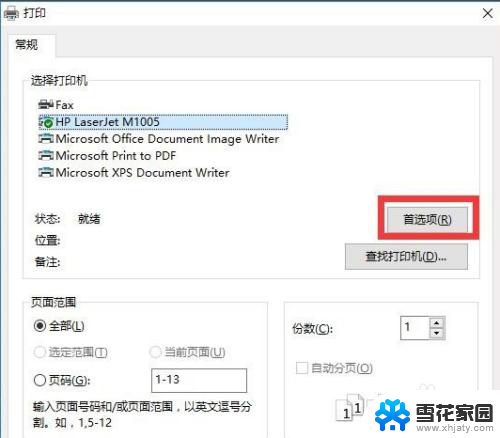
3.待打开“打印首选项”窗口后,切换到“完成”选项卡。在“文档选项”栏目中勾选“双面打印”项,点击“确定”按钮。
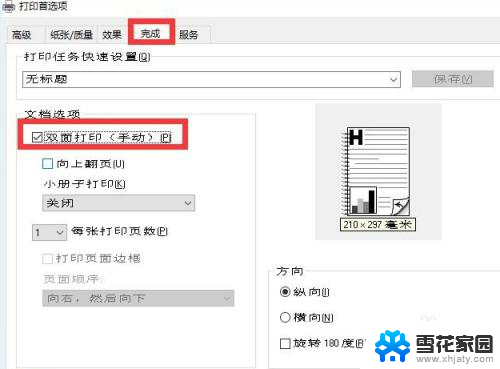
4.最后点击“打印”按钮,就可以对当前PDF文档进行打印操作了。
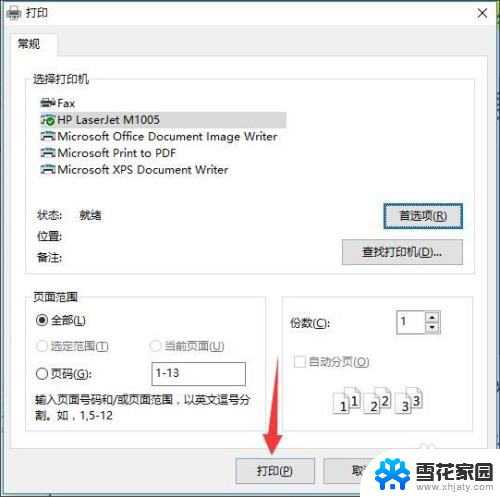
5.对于不具有双面打印的设备,待完成单面的打印操作后,将弹出如图所示的提示。在此直接根据提示将单面打印纸放入即可实现双面打印。
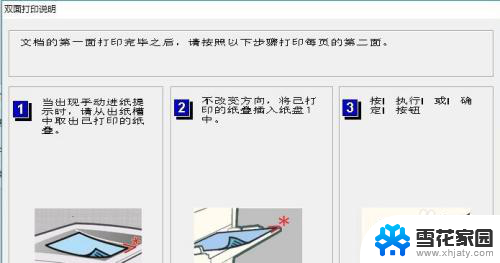
6.当然,有时我们可能需要对PDF文档本身的页面进行调整或删除操作。针对此类情况,我们可以借助相关PDF编辑器来实现。如图所示,点击“文档”-“删除页面”项即可实现。
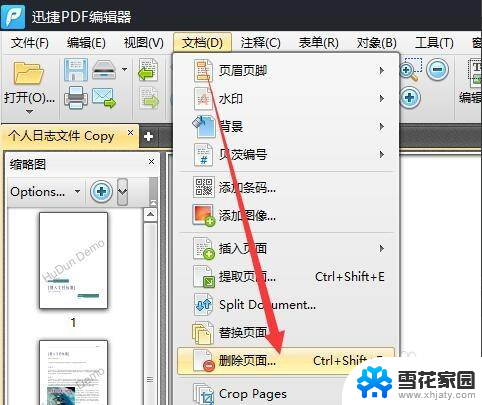
7.当然,还有一种快速删除特定页面的方法,就是通过“页面缩略图”面板来实现。
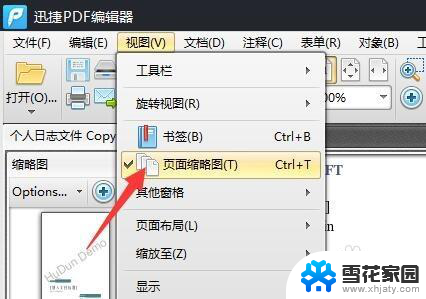
8.从打开的“页面缩略图”窗口中,只需要右击对应的页面。即可实现对页面的所有操作,其中包括“删除页面”\“插入页面”等操作。
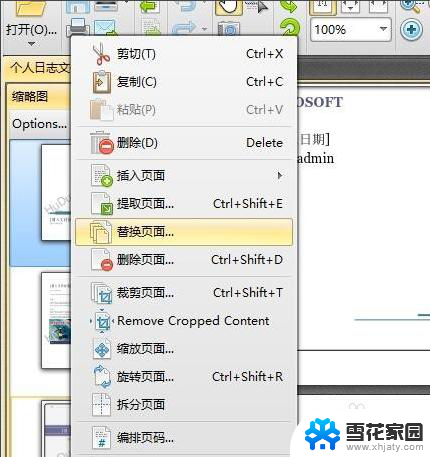
以上就是如何打印pdf格式的全部内容,如果遇到这种情况,你可以按照以上步骤来解决,操作简单快速,一步到位。