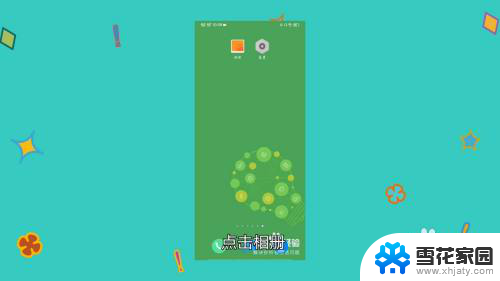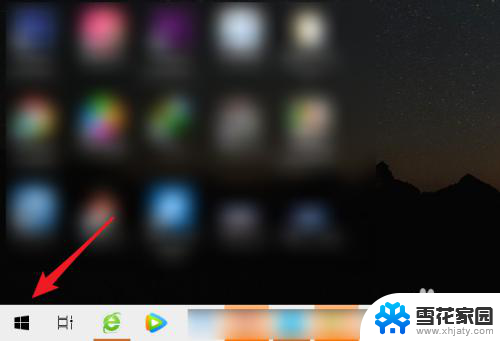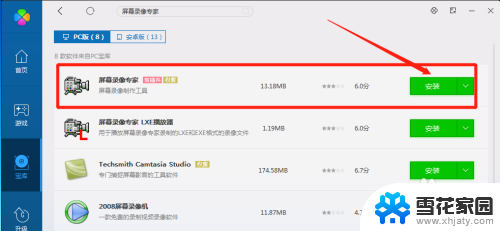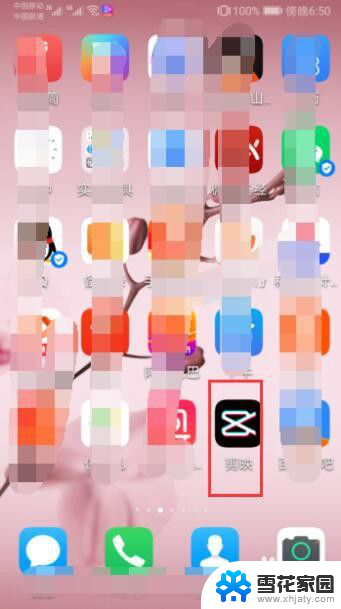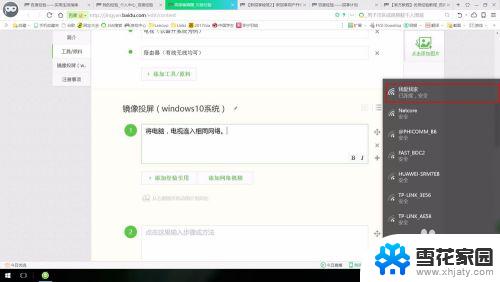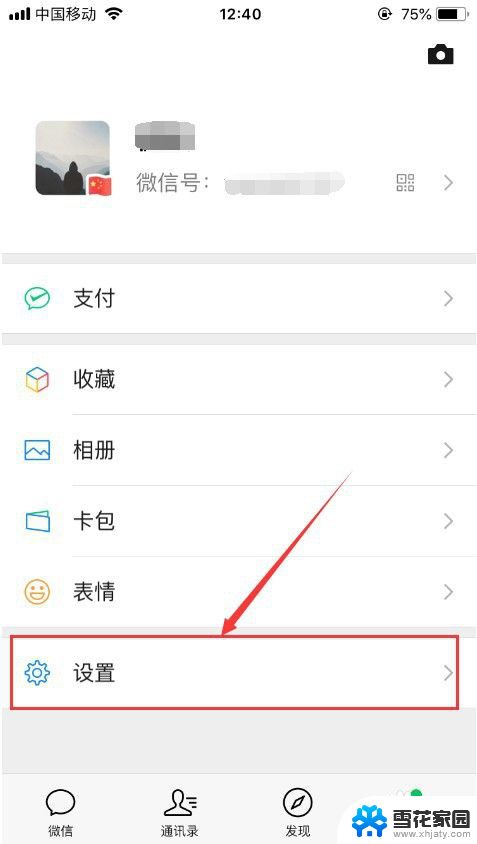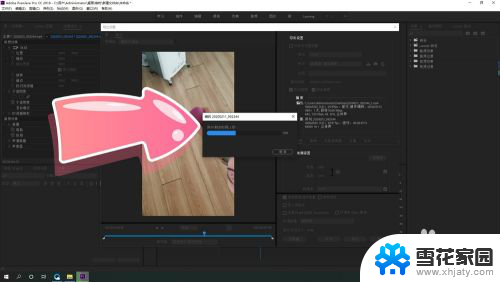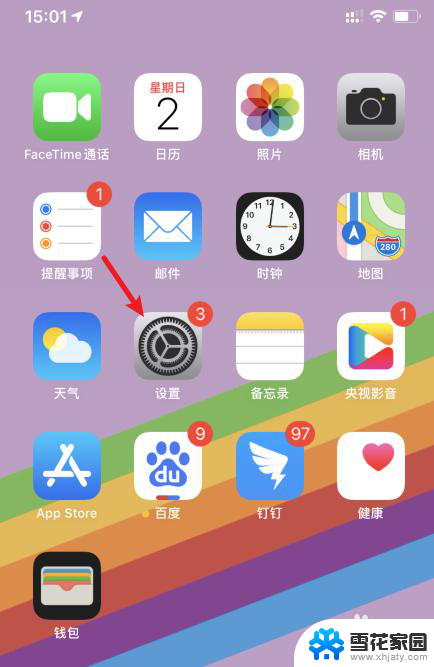视频怎么翻转镜像 视频镜像翻转PR教程
在视频编辑中,有时候我们需要将视频进行镜像翻转来达到特定的效果,而在使用Adobe Premiere Pro这样的专业视频编辑软件时,如何翻转镜像也是一项基本操作。本教程将向大家介绍如何在PR中进行视频镜像翻转的操作步骤,让你轻松掌握这一技巧。无论是想要制作特效视频还是进行创意编辑,掌握视频镜像翻转的技巧都能让你的作品更加出色。
步骤如下:
1.首先在电脑中打开PR软件,点击“新建项目”。创建视频剪辑项目。
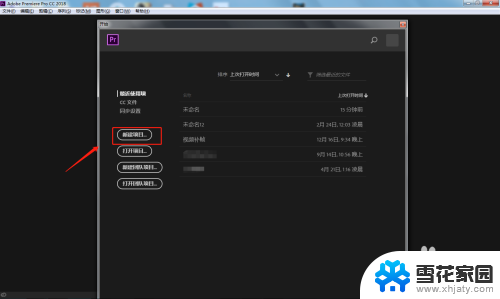
2.点击软件左下方区域,将需要的视频素材导入进来。
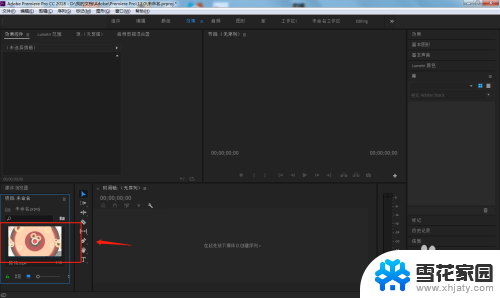
3.长按鼠标左键,将左侧导入的视频素材拖动到右侧时间轴上面。
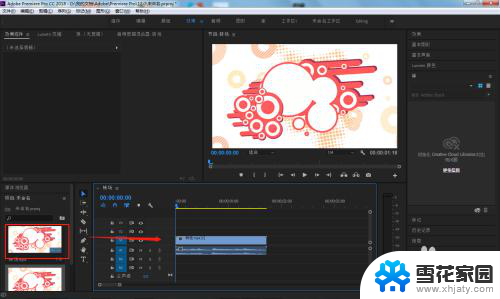
4.点击右侧效果窗口中的“视频效果”——“扭曲”——“镜像”。
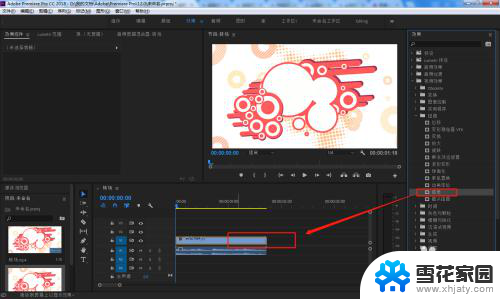
5.点击左上方的效果控件窗口,将镜像反射角度设置为“287”。
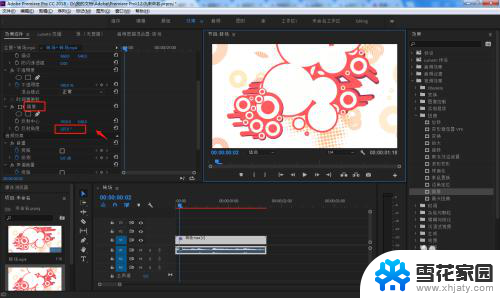
6.裁剪完成后,导出为想要的格式即可。
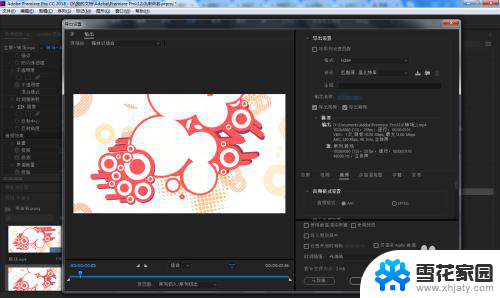
7.总结
1.首先在电脑中打开PR软件,点击“新建项目”。创建视频剪辑项目。
2.点击软件左下方区域,将需要的视频素材导入进来。
3.长按鼠标左键,将左侧导入的视频素材拖动到右侧时间轴上面。
4.点击右侧效果窗口中的“视频效果”——“扭曲”——“镜像”。
5.点击左上方的效果控件窗口,将镜像反射角度设置为“287”。
6.裁剪完成后,导出为想要的格式即可。
以上就是视频怎么翻转镜像的全部内容,如果您遇到这种情况,可以按照以上方法解决,希望本文能对您有所帮助。