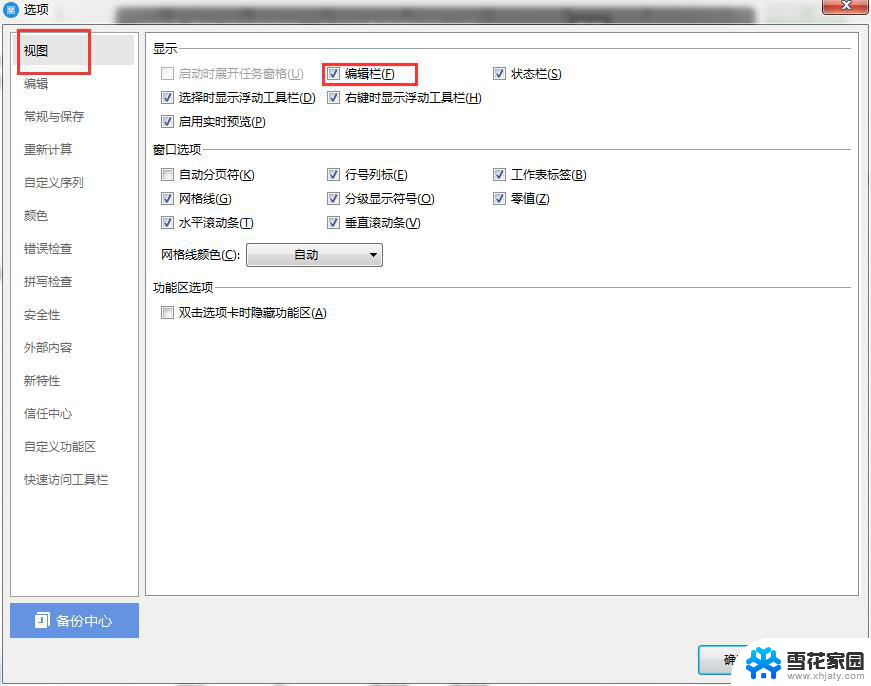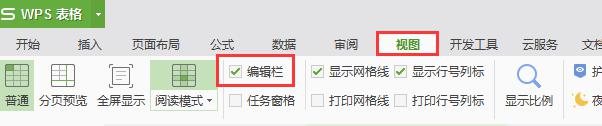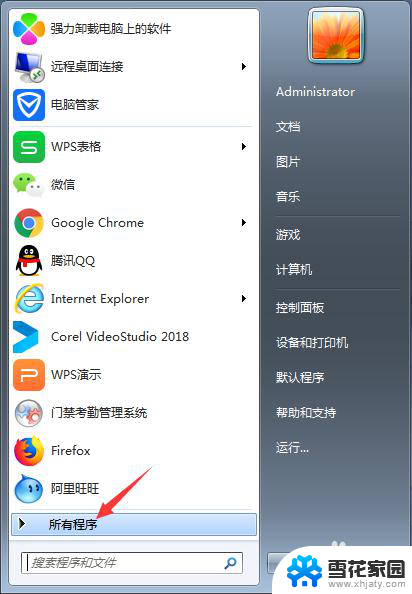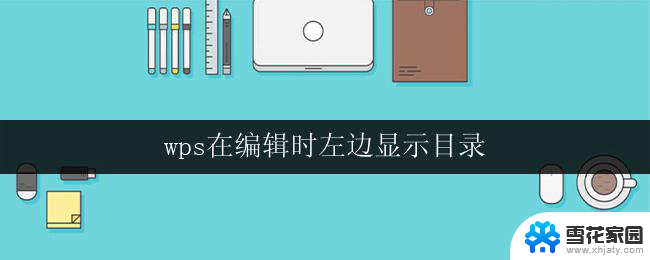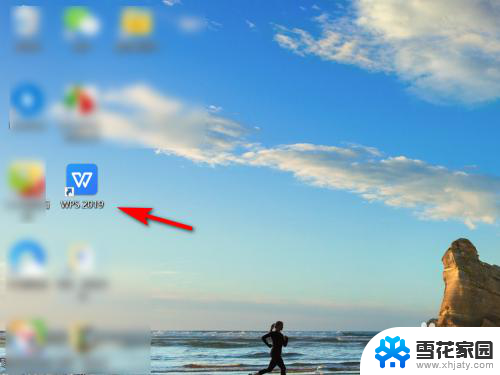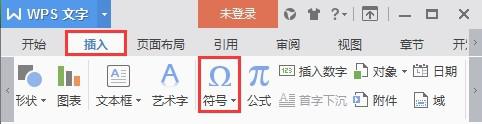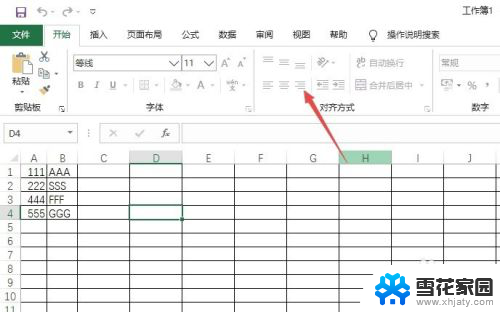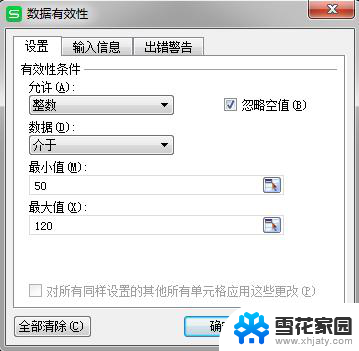wps如何设置pdf禁止编辑 如何设置PDF禁止编辑
在现代社会PDF已经成为常用的文件格式之一,它的广泛应用使得保护文件的安全性变得尤为重要,许多时候我们希望将PDF文件设置为禁止编辑,以防止他人对其内容进行修改或复制。如何设置PDF禁止编辑呢?通过使用WPS等办公软件,我们可以轻松地实现这一目标。接下来本文将为您详细介绍如何使用WPS设置PDF禁止编辑,让您的文件更加安全可靠。
具体方法:
1.打开任意需要设置禁止编辑的pdf文档,在左上角点击工具。

2.在工具窗口下方找到并点击保护。
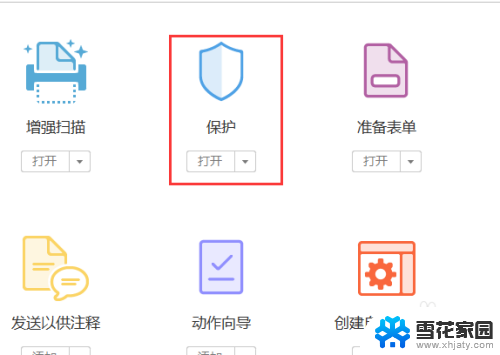
3.找到并点击限制编辑,在弹出的窗口中输入加密的密码,最后点击确定。
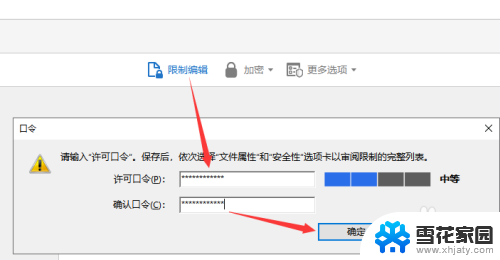
4.在右侧依次点击更多选项—安全性属性。
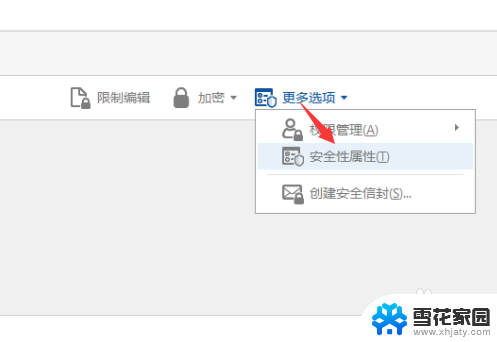
5.在弹出的窗口中找到并点击更改设置,在弹出的窗口中根据需要看看是否勾选启用复制文本、图像和其它内容。在允许更高中点击下拉框,根据需要点击不输入密码的情况下允许的权限,全部设置完成后点击确定。
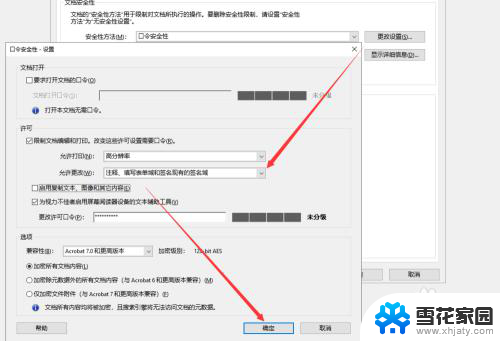
6.对于pdf的加密我们还可以通过硬加密U盘来实现,这里小编以大势至防泄密U盘为例跟大家介绍下具体的设置方法。把该U盘插入电脑,双击打开此电脑,找到驱动所在的CD驱动器,运行安装,直至安装完成。
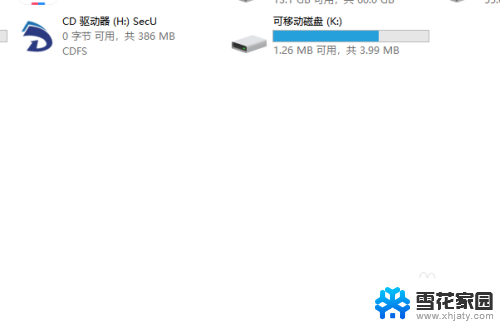
7.返回电脑桌面找到快捷方式,双击打开。根据提示设置管理模式登陆密码和密保,点击确定设置完成,这时候我们就进入了普通模式,这个模式下我们无法打开任何pdf文档,也无法删除。
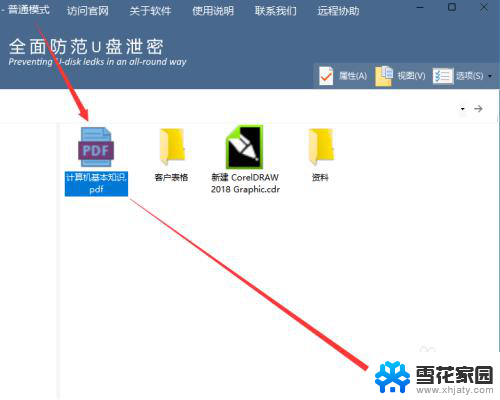
8.依次点击选项—模式切换,输入管理模式登录密码,点击确定进入管理模式。
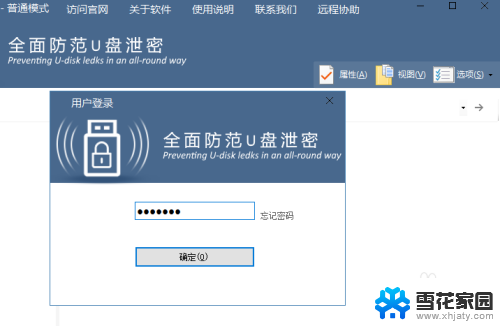
9.把需要加密的PDF文档粘贴进来,不管多少都可以一起粘贴进来。在这个模式下可以进行任何操作,然后依次点击选项—模式切换,输入密码,点击确定返回普通模式即可。
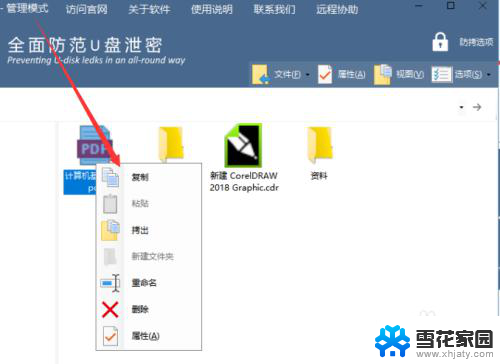
10.如果需要对普通模式进行权限设置或者对该U盘进行功能设置,在管理模式下右上角点击防拷选项,根据需要勾选设置即可,最后点击确定。
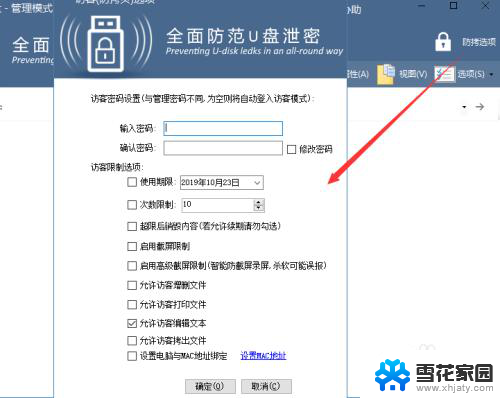
以上就是wps如何设置pdf禁止编辑的全部内容,有遇到相同问题的用户可参考本文中介绍的步骤来进行修复,希望能够对大家有所帮助。