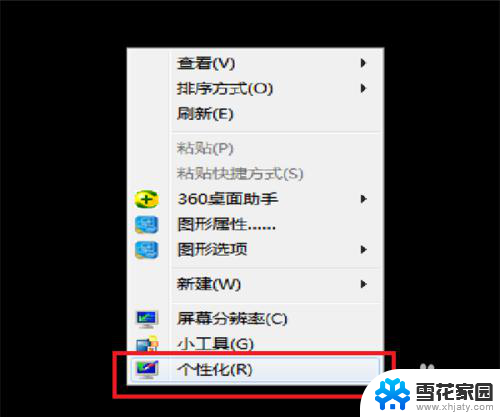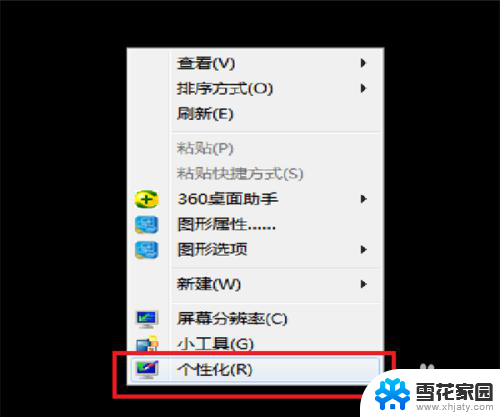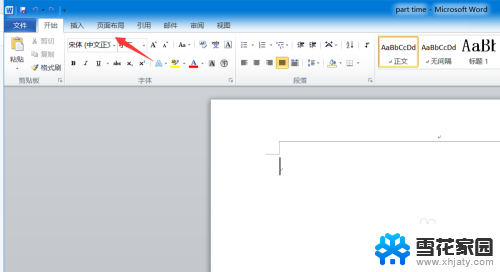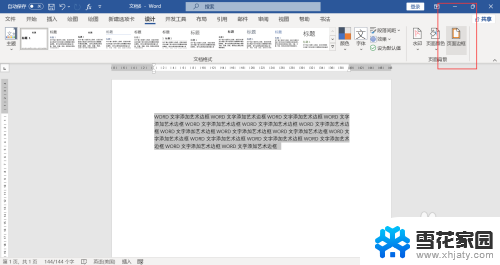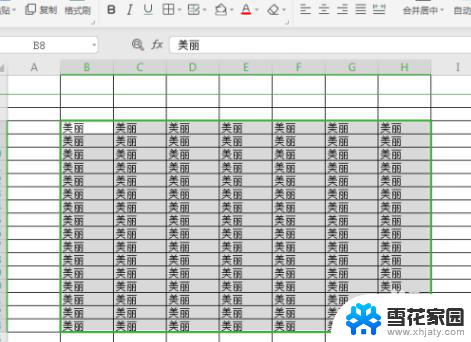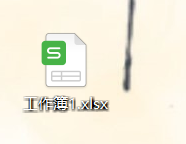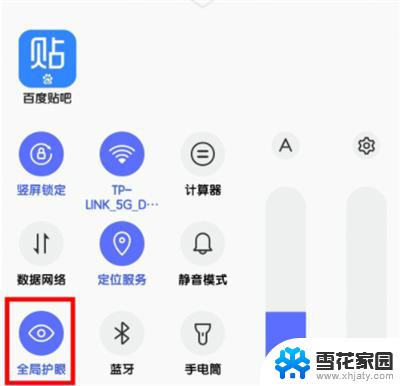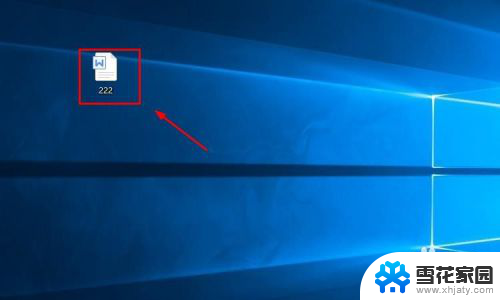电脑养眼绿色设置 怎样设置电脑的护眼绿色界面
更新时间:2023-12-28 10:59:38作者:yang
在现代社会中电脑已经成为人们生活中不可或缺的一部分,长时间使用电脑往往会对我们的眼睛造成不良影响。为了保护视力,许多人开始关注如何设置电脑的护眼绿色界面。护眼绿色界面不仅可以减少对眼睛的伤害,还能让使用电脑的时间更加舒适和愉快。究竟如何设置电脑的护眼绿色界面呢?以下将为您详细介绍。
具体方法:
1.以WIN7系统为例,在电脑桌面。右击鼠标,出现右键菜单,选择下方【个性化】,如图:
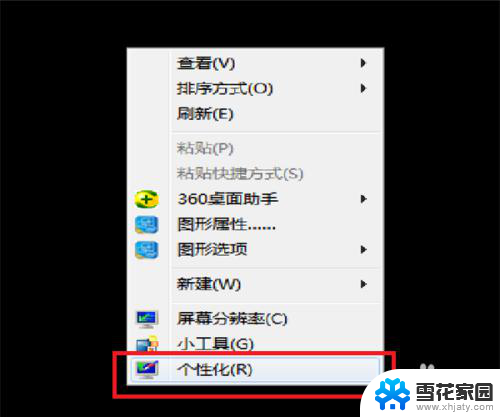
2.进入“个性化”设置界面。选择下方【窗口颜色】,如图:
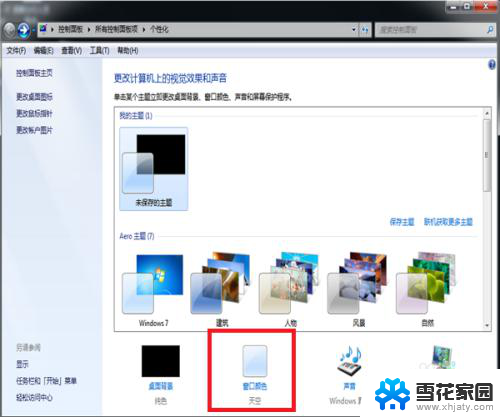
3.点击下方“高级外观设置”,如图:
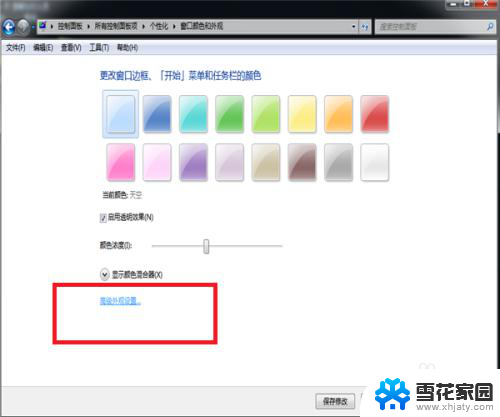
4.在项目下拉框中 选择“窗口”,如图:
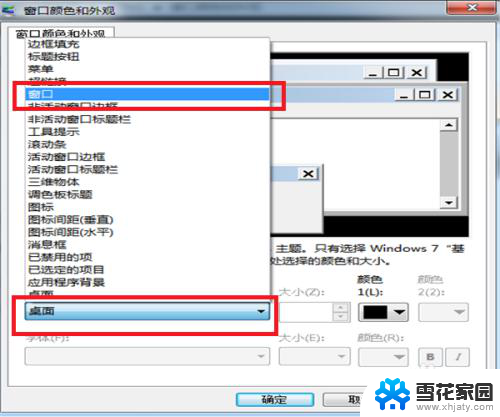
5.再打开右边对应的“颜色”列表,选择其中的“其他”一项,如图:
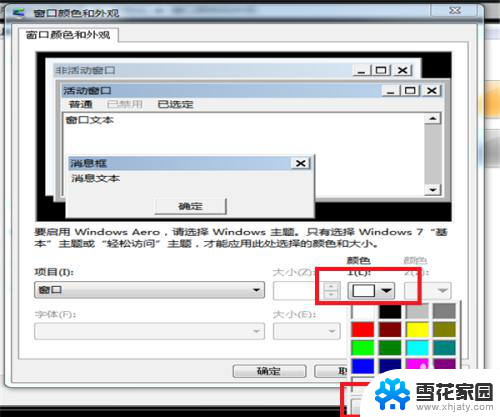
6.在打开的对话框里,把“色调”的参数设置为85。把“饱和度”参数设置为90,把“亮度”参数设置为205。再点击“添加到自定义颜色”。如图:
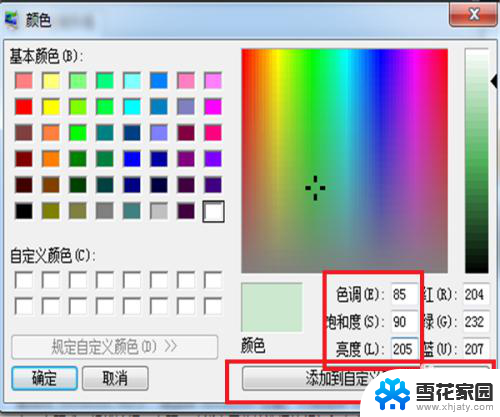
7.此时,在左方。看见淡绿色的图块,点击淡绿色的图块,再点击下方的“确定”退出设置
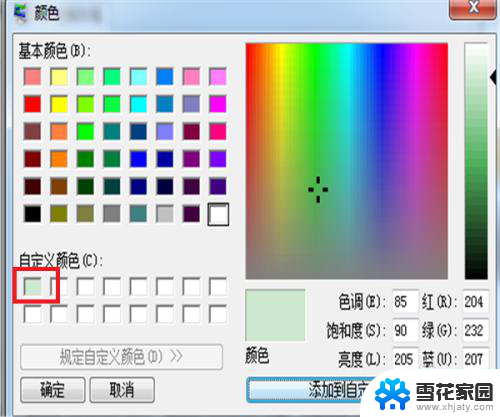
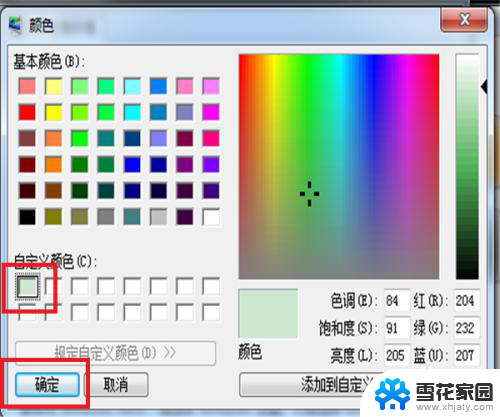
8.此时,护眼绿色的屏幕就设置好了。再点开文档,里面的颜色 就变成了淡绿色
以上就是关于电脑养眼绿色设置的全部内容,如果有出现相同情况的用户,可以按照小编提供的方法来解决。