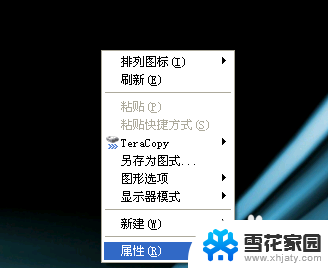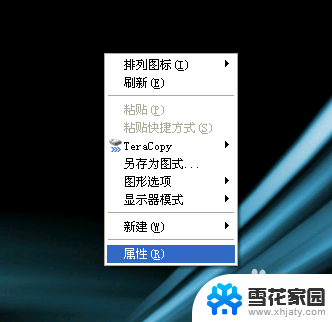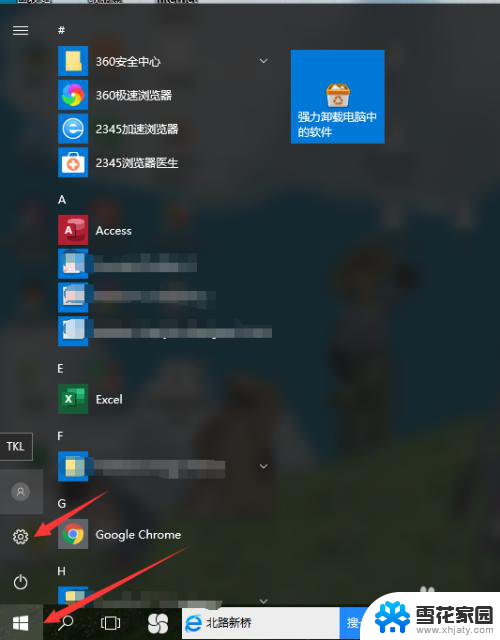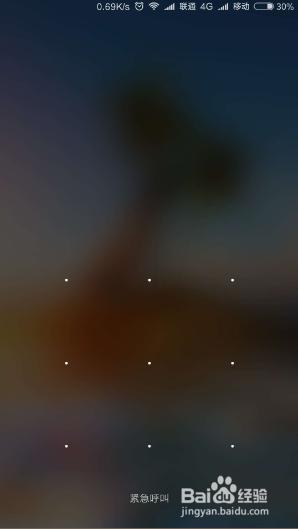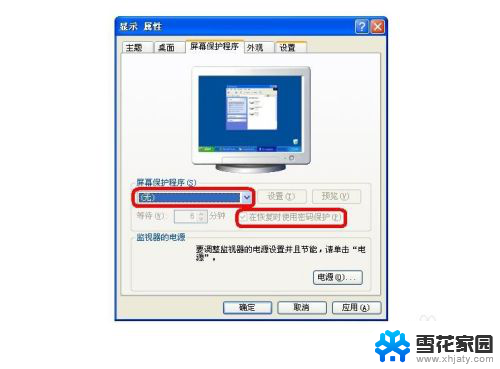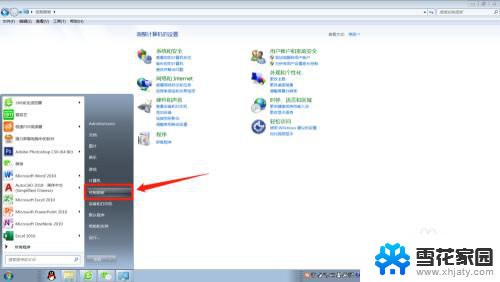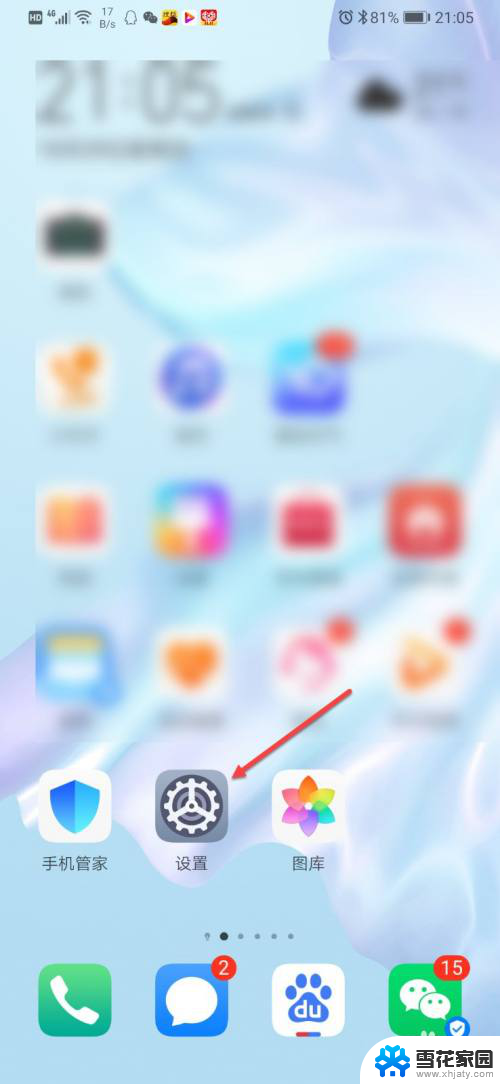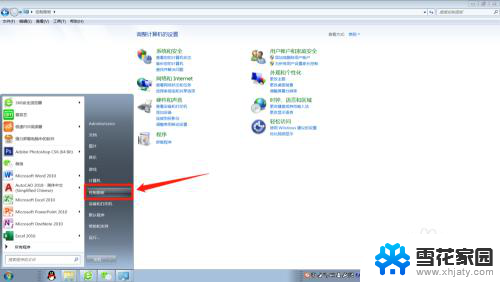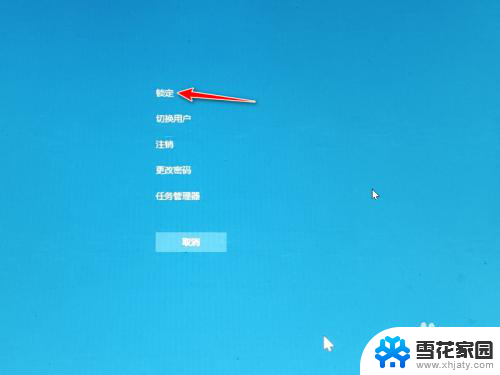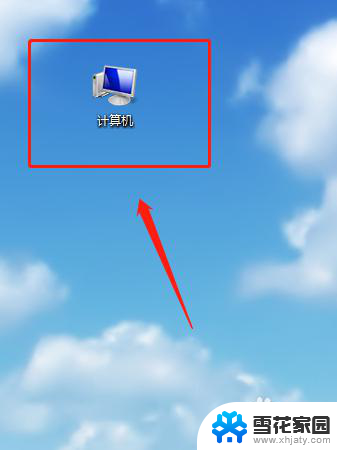怎么关闭电脑屏幕锁定 电脑屏幕锁定取消教程
在日常使用电脑的过程中,我们经常会遇到电脑屏幕锁定的情况,有时候我们会感到困惑,不知道该如何取消屏幕锁定。关闭电脑屏幕锁定并不是一件复杂的事情,只需要按照一定的步骤进行操作即可轻松解决问题。接下来我们就来详细了解一下怎么关闭电脑屏幕锁定和取消屏幕锁定的方法。
具体方法:
1.点击开始菜单栏,选择【控制面板】进入。

2.进入所有控制面板项后点击【电源选项】进入电源选项设置界面。
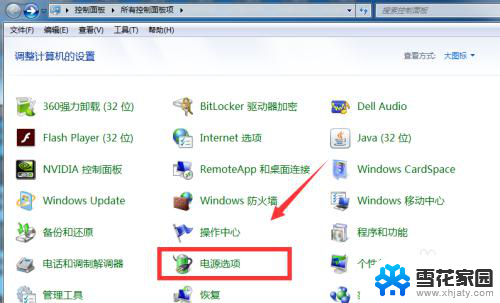
3.也可以快捷键WIN+X打开Windows移动中心,点击电池按钮进如电源选项。
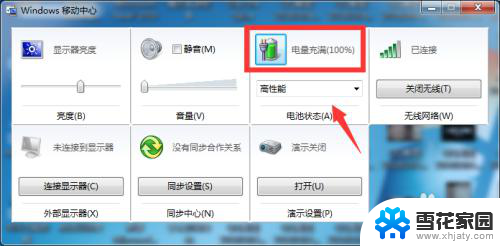
4.进入后点击【更改计算机睡眠时间】。
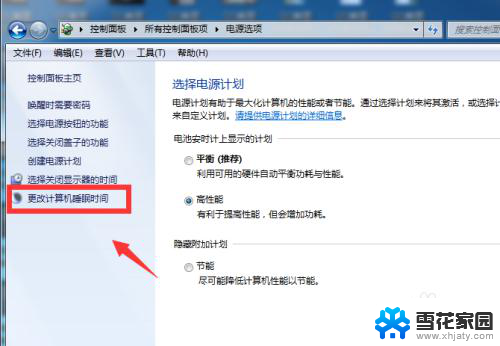
5.另外还可以通过打开控制面板,点击【系统与安全】。进入后在电源选项一栏也能找到计算机睡眠时间更改入口。
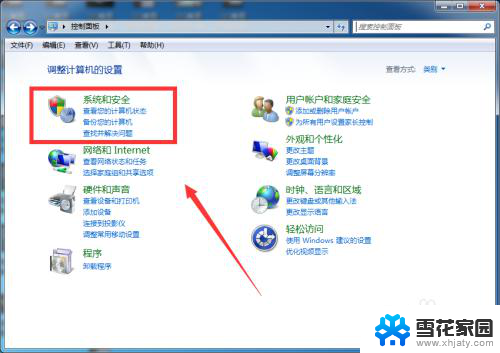

6.在【使计算机进入睡眠状态】一栏,我们发现目前只设置了10分钟。意味着如果我们10分钟不操作电脑电脑就会自动进入休眠状态,如果设置了锁屏密码的小伙伴还有慢慢解锁,很麻烦。
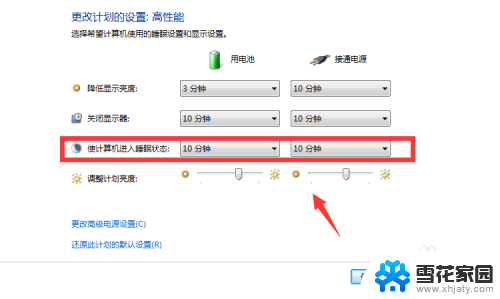
7.因此在这里我们将10分钟改为【从不】,设置好后点击【保存修改】。这样电脑就再也不会锁屏啦!
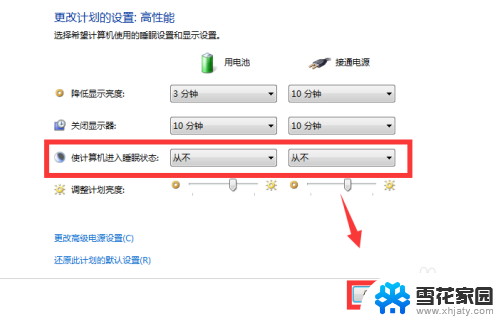
以上就是如何关闭电脑屏幕锁定的全部内容,有遇到相同问题的用户可参考本文中介绍的步骤来进行修复,希望能够对大家有所帮助。