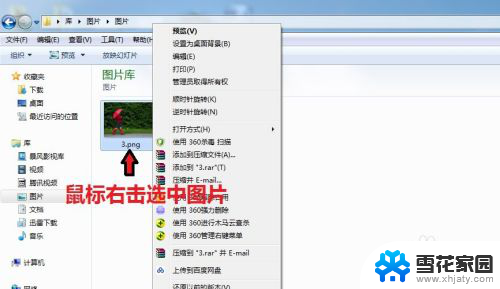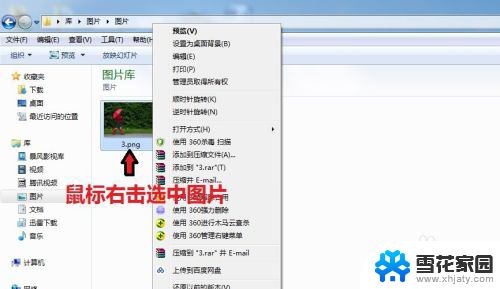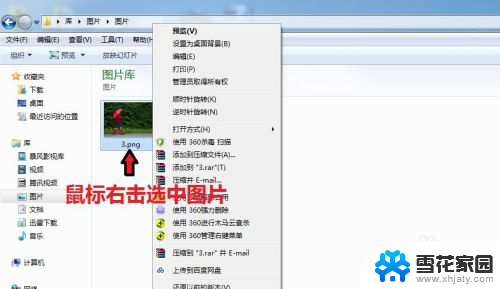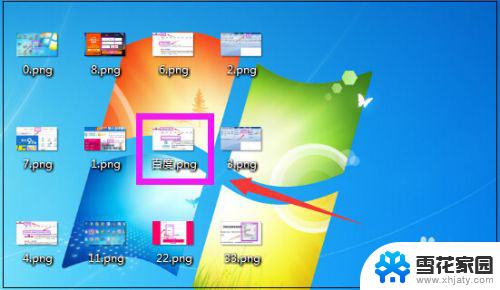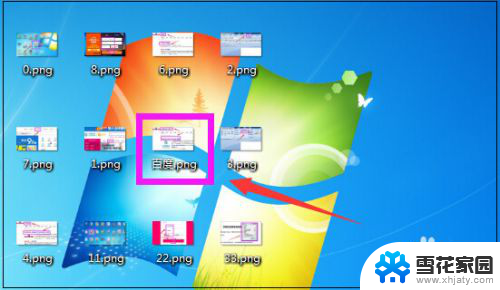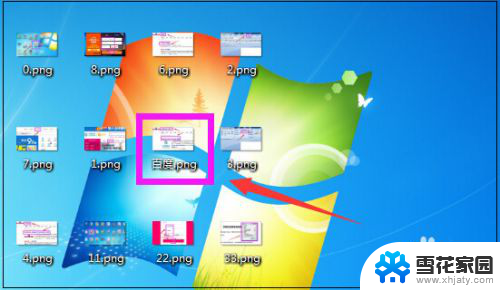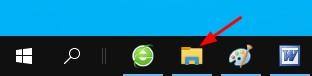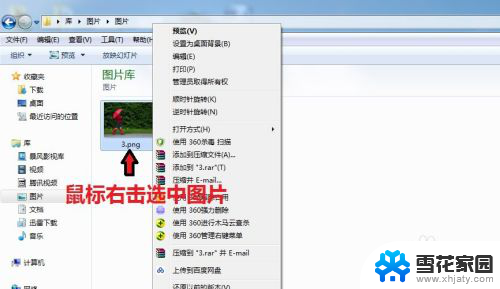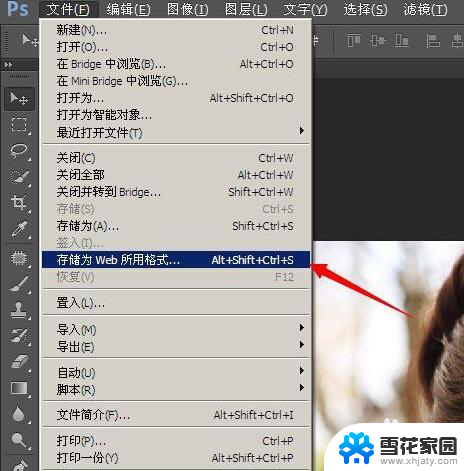图片怎么设置成jpg格式 图片格式修改为jpg格式教程
更新时间:2024-04-17 10:54:38作者:xiaoliu
图片格式的选择对于我们日常生活中的电子设备使用来说是非常重要的,当我们使用手机或相机拍摄照片时,常常会遇到各种不同格式的图片,其中一种常见的格式就是jpg格式。但是有时候我们可能会遇到需要将其他格式的图片转换为jpg格式的情况,那么怎么设置图片成jpg格式呢?接下来让我们一起来了解一下图片格式修改为jpg格式的教程。
操作方法:
1.电脑打开图片所在的文件夹,鼠标右键选择图片,出现对话框。
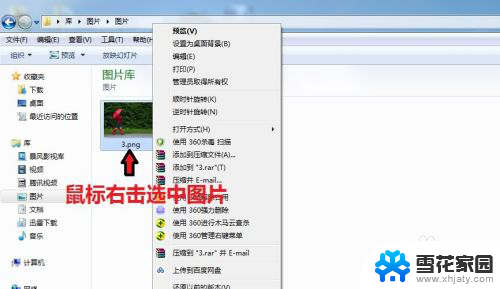
2.在对话框中,点击“打开方式”,选择【画图】
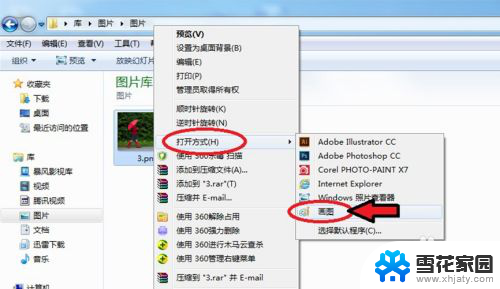
3.图片进入画图工具,点击左上角的图标。

4.出现对话框,点击【另存为】选择“JPEG图片”。
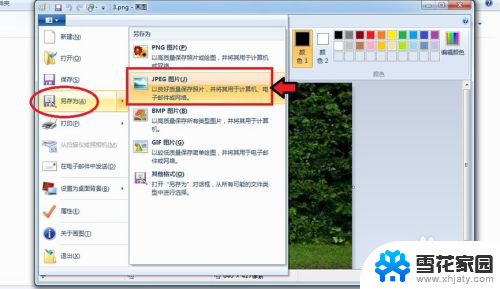
5.出现对话框,保存到刚才的文件夹。命名图片名称,保存类型为“JPEG”,再点击【保存】。
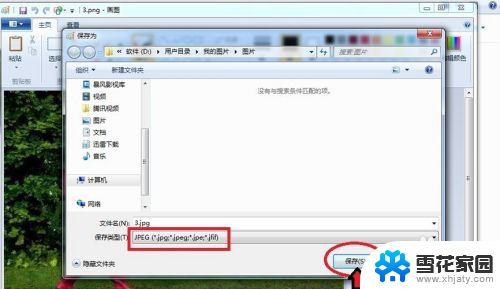
6.出现的对话框,点击【确定】,图片会自动保存为jpg格式。

7.保存后,我们可以看到在该文件夹就有jpg格式的图片了。
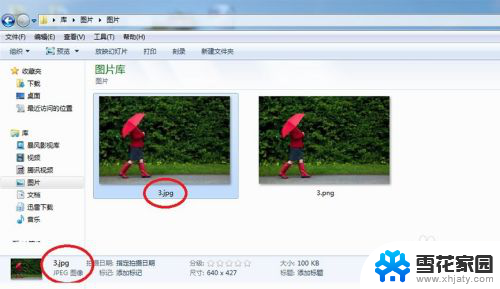
以上是如何将图片设置为jpg格式的全部内容,如果您遇到这种情况,您可以按照以上方法来解决,希望对大家有所帮助。