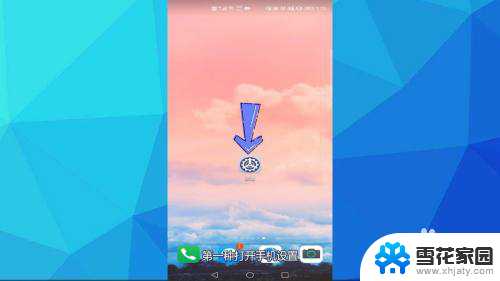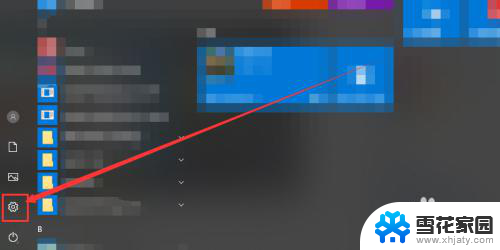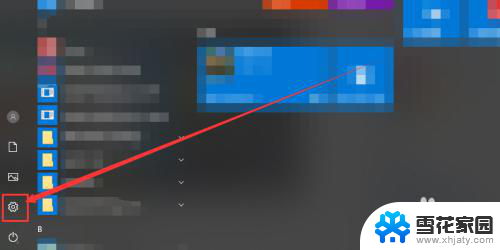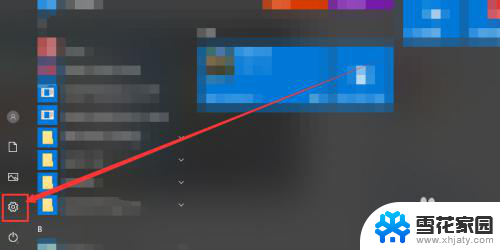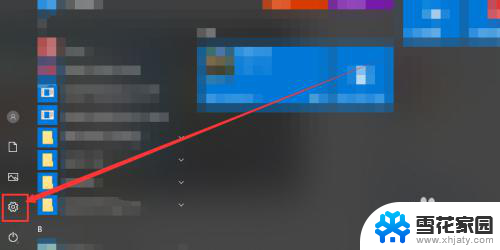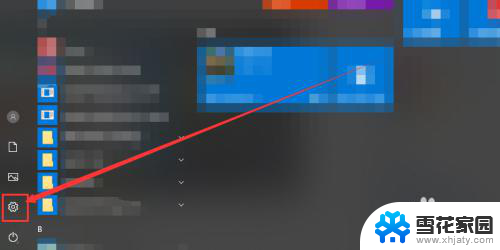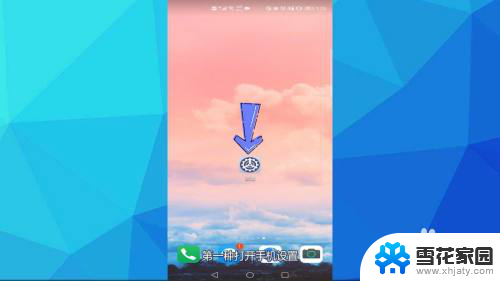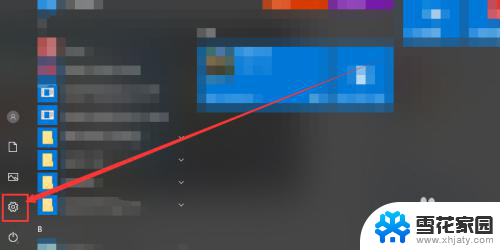蓝牙音箱连上电脑没声音 蓝牙音箱连接成功却没有声音怎么调整
更新时间:2024-07-18 10:48:05作者:xiaoliu
当我们用蓝牙音箱连接电脑或其他设备时,有时会遇到连接成功但却没有声音的情况,这种问题可能会让我们感到困惑,不知道应该如何调整才能解决。在这种情况下,我们需要逐步排查可能的原因,并采取相应的措施来解决这一问题。接下来我们将介绍一些常见的解决方法,希望能帮助您解决蓝牙音箱连接成功却没有声音的困扰。
步骤如下:
1鼠标右键此电脑,选择并点击“属性”选项。 2在弹出的对话框中,点击左侧的“设备管理器”按钮。
2在弹出的对话框中,点击左侧的“设备管理器”按钮。 3驱动上显示黄色感叹号或叉号,则代表该驱动不正常,需要重新更新安装驱动。
3驱动上显示黄色感叹号或叉号,则代表该驱动不正常,需要重新更新安装驱动。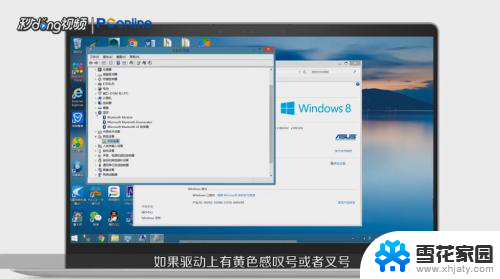 4驱动没有问题,则需要打开“控制面板”。
4驱动没有问题,则需要打开“控制面板”。 5在出现的页面中,选择并点击“硬件与声音”。
5在出现的页面中,选择并点击“硬件与声音”。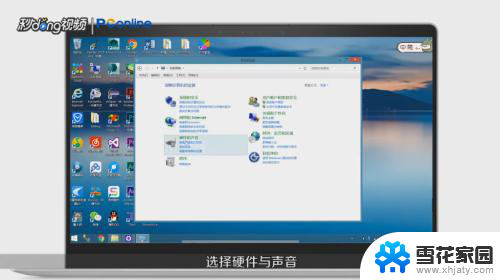 6点击“管理音频设备”,点击“播放”选项卡。
6点击“管理音频设备”,点击“播放”选项卡。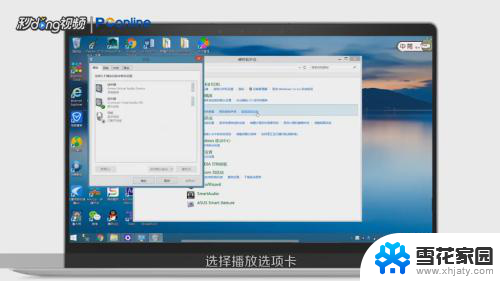 7在出现的播放设备中,点击“蓝牙耳机”。点击“设为默认值”,点击“确定”即可。
7在出现的播放设备中,点击“蓝牙耳机”。点击“设为默认值”,点击“确定”即可。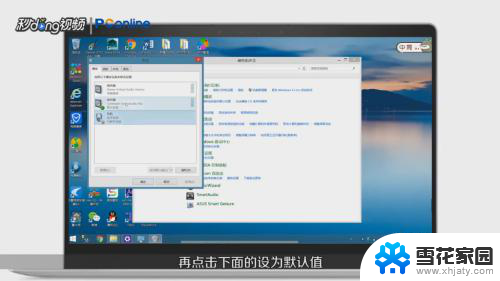
以上就是蓝牙音箱连上电脑没声音的全部内容,碰到同样情况的朋友们赶紧参照小编的方法来处理吧,希望能够对大家有所帮助。