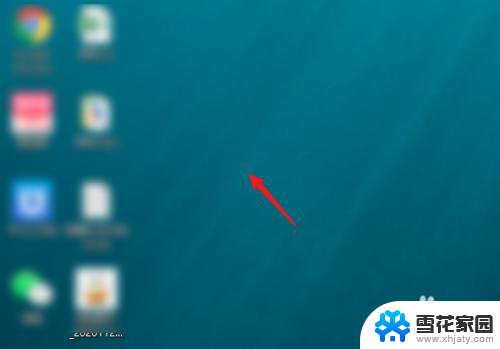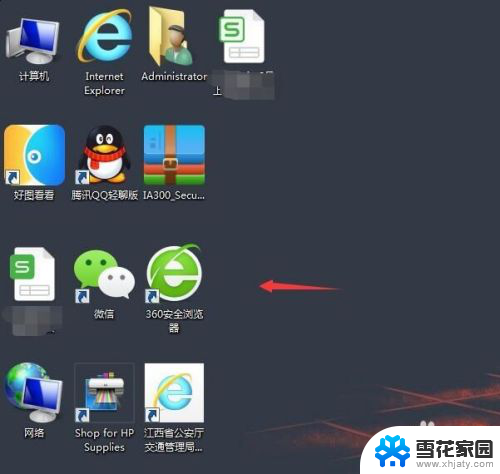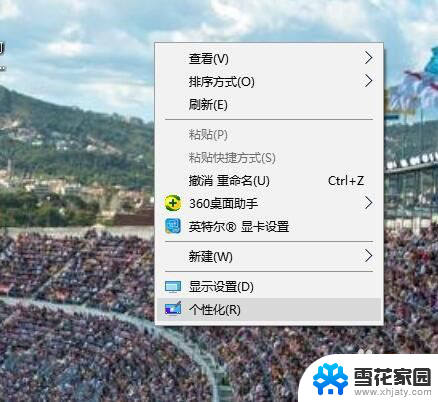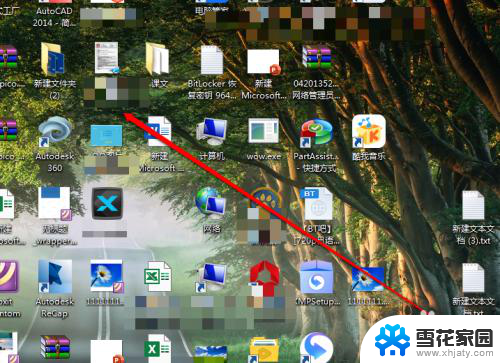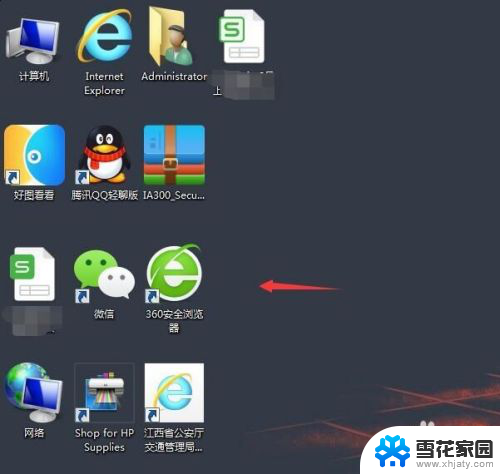如何把电脑图标移动到桌面任意位置 win电脑桌面如何任意调整图标位置
更新时间:2024-04-11 10:47:22作者:jiang
在Win电脑桌面上,我们经常需要调整桌面图标的位置,以便更好地整理和管理我们的工作环境,有时候我们可能会困惑该如何将电脑图标移动到桌面的任意位置。实际上只需简单的操作,就能轻松实现这一目标。接下来我将分享几种方法,让您轻松掌握如何在Win电脑桌面上任意调整图标位置。
操作方法:
1.我们将鼠标移动到桌面上,空白的地方右键单击一下。

2.然后我们可以看到很多选项,咱们选择查看。
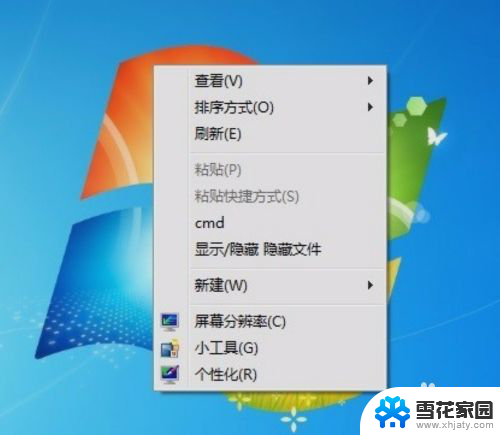
3.咱们可以看到这里有一个,自动排列图标的选项
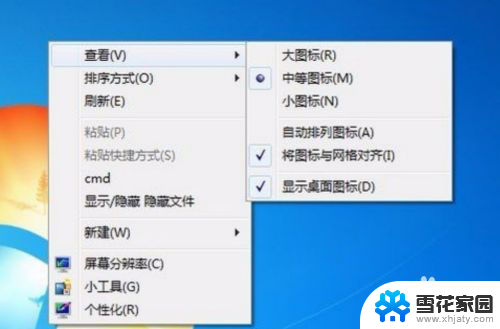
4.咱们将这个自动排列图标选项后面的勾,点一下去掉。
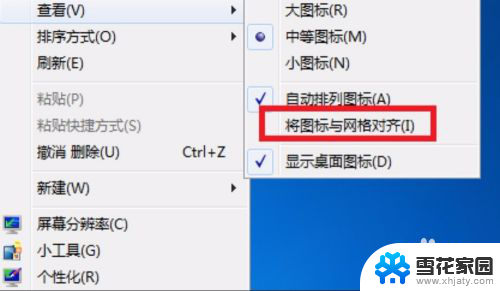
5.去掉之后可以刷新一下,然后我们可以用鼠标拉动电脑桌面的图标
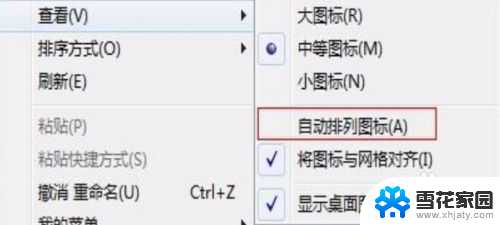
6.将他拉到你想放的地方松开鼠标,就可以放在哪里了。

以上就是如何把电脑图标移动到桌面任意位置的全部内容,如果你遇到了这个问题,可以尝试按照以上方法解决,希望对大家有所帮助。