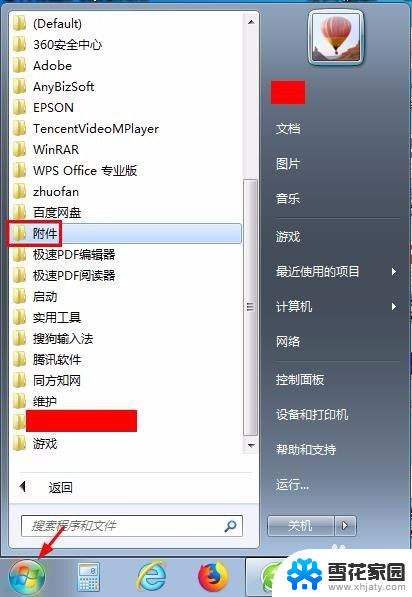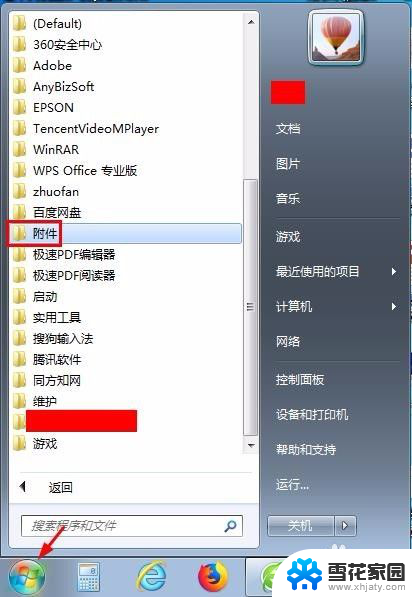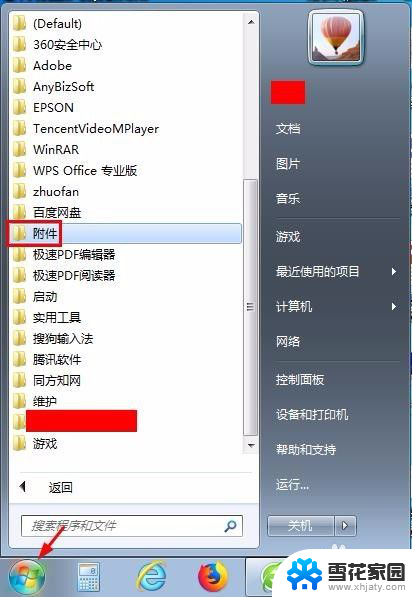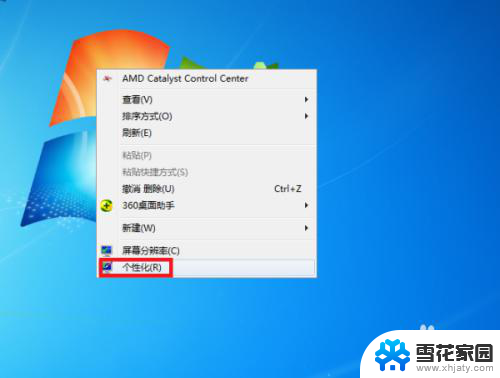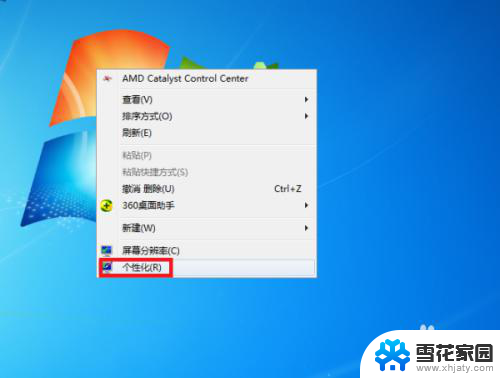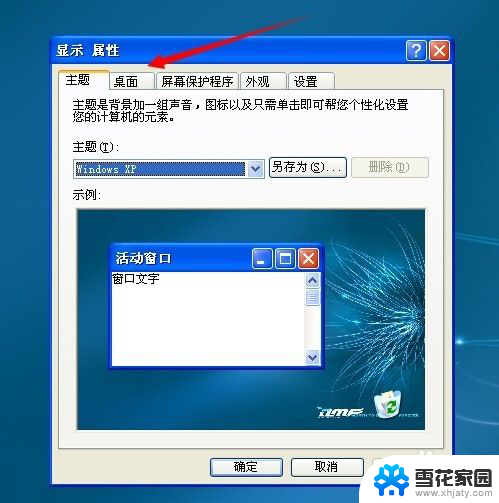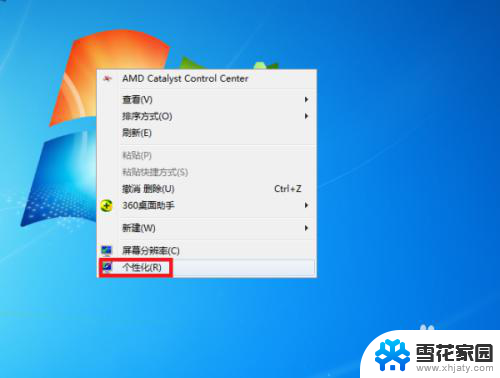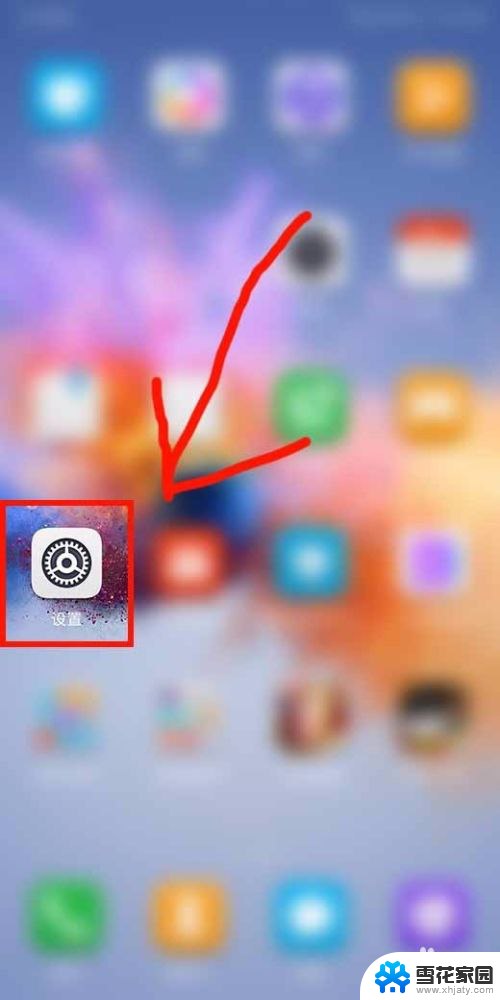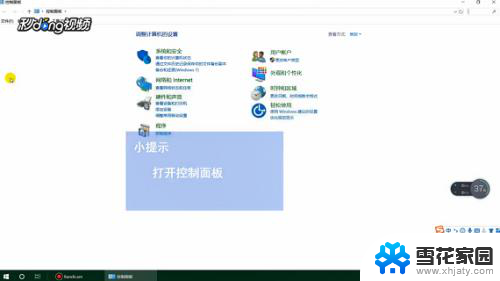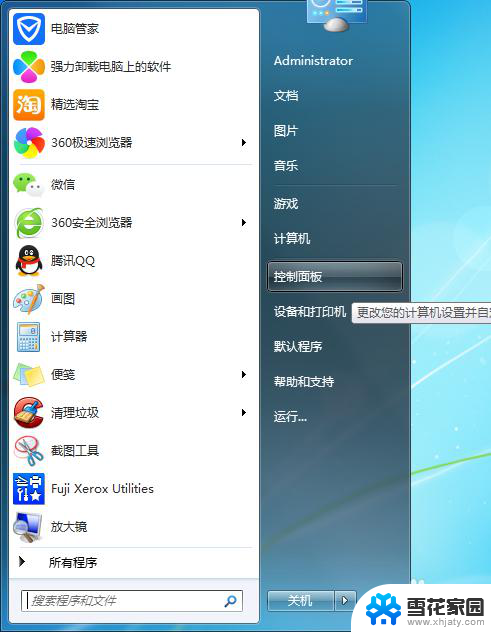电脑桌面便签纸怎么设置 怎样在电脑桌面上设置便签
在如今快节奏的生活中,我们常常需要记录一些重要的事项或者备忘录,为了方便我们随时随地做笔记,电脑桌面上的便签纸成为了一种非常实用的工具。如何在电脑桌面上设置便签呢?通过简单的操作,我们可以轻松地将便签纸放置在电脑桌面上,随时查看和编辑。无论是需要提醒自己的重要事项,还是记录灵感和思考,电脑桌面上的便签纸都能为我们提供便利。接下来我们将介绍一些设置电脑桌面便签纸的方法,让您轻松管理日常琐事,提高工作和生活的效率。
操作方法:
1.第一步:在电脑桌面左下角“开始”中选择“附件”。
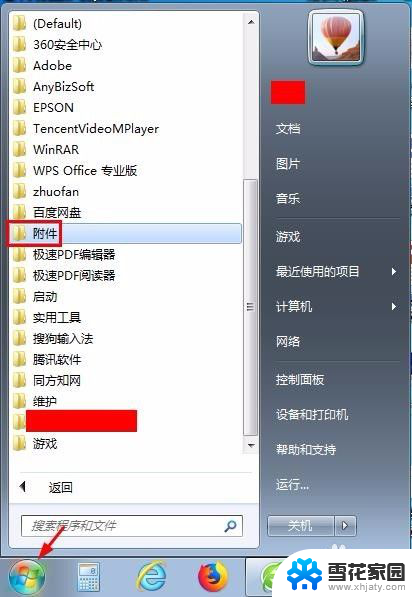
2.第二步:打开“附件”文件夹,选择“便签”。电脑桌面右上角会出现一个黄色的方框,这就是便签。
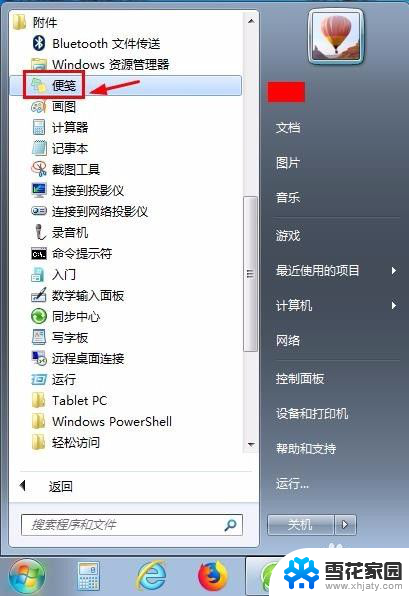

3.第三步:单击编辑左上角的加号,可以增加便签的数量。
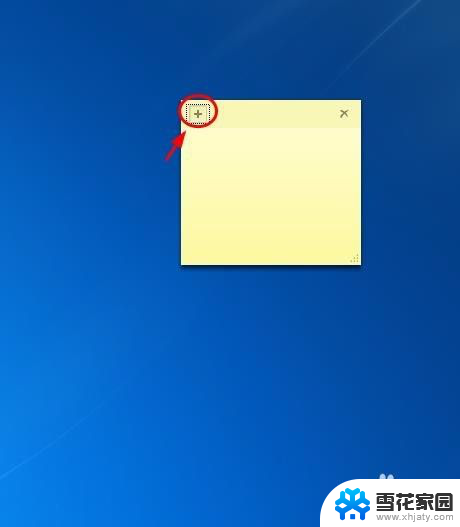
4.第四步:每单击一次加号,就会出现一个便签。

5.第五步:直接在便签中输入内容即可。
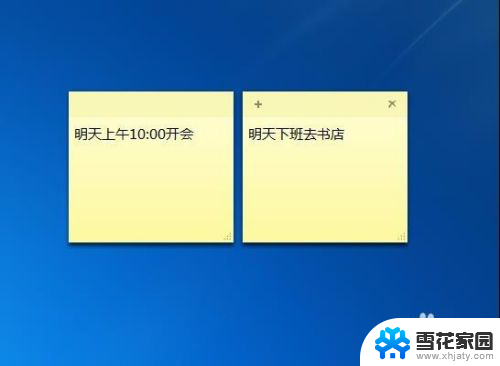
6.第六步:不需要的便签,可以单击右上角的×号。提示框中选择“是”。


7.第七步:在便签上单击鼠标右键,可以在下拉菜单中设置便签的颜色。
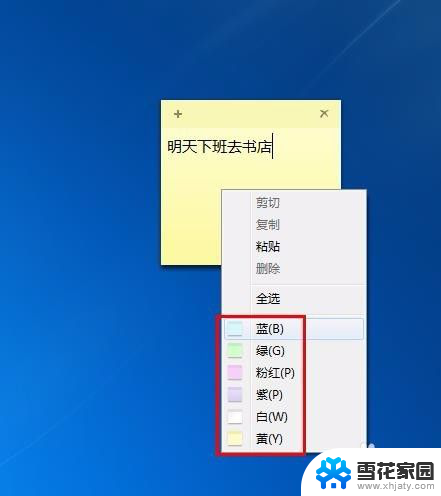

8.第八步:如果便签大小不合适,可以把光标定位在右下角。拖动鼠标就可以把便签变成想要的大小。

以上是关于如何设置电脑桌面便签纸的全部内容,如果有任何疑问,您可以按照小编的方法进行操作,希望这能对大家有所帮助。