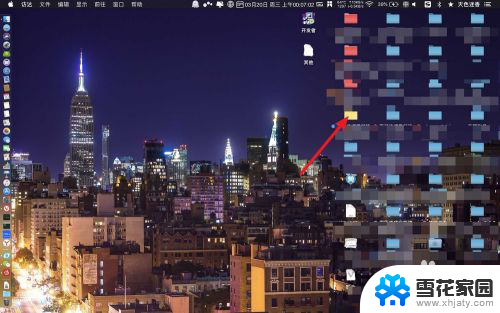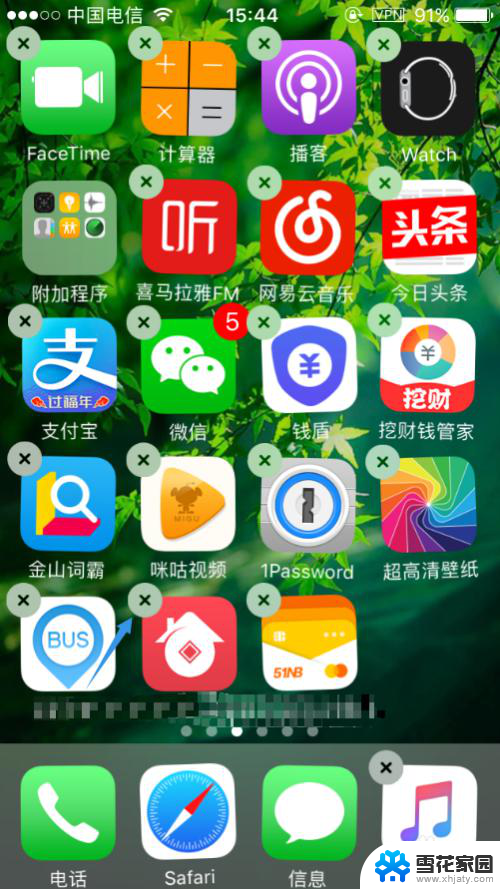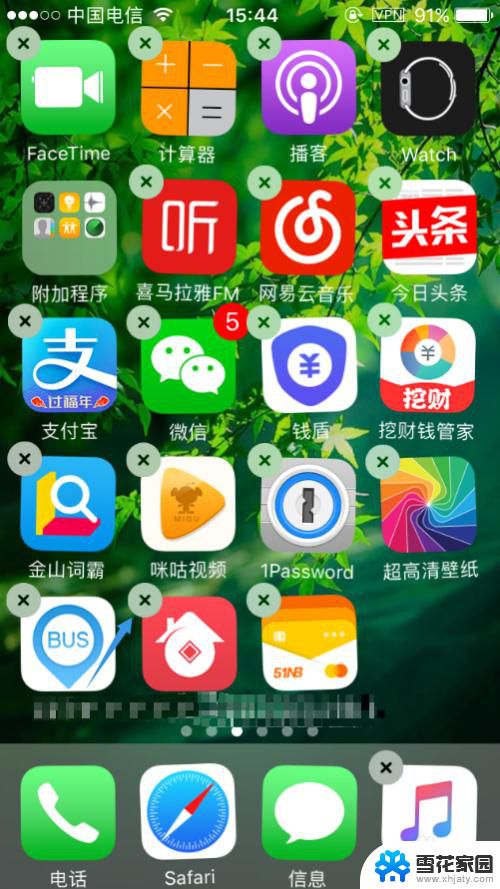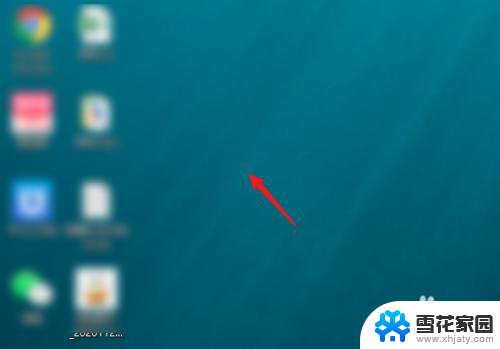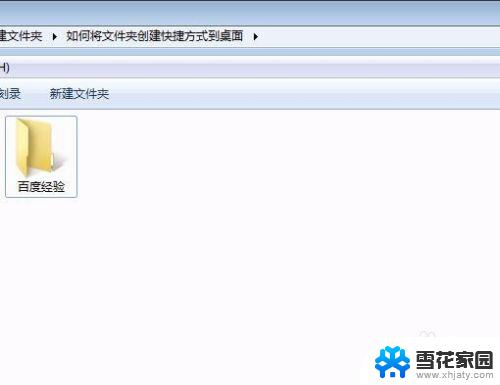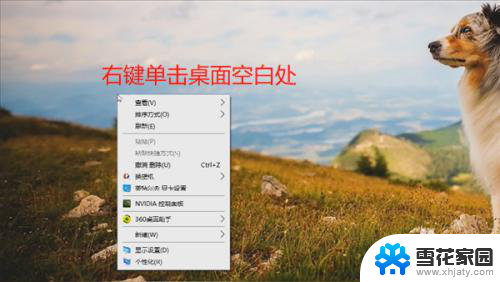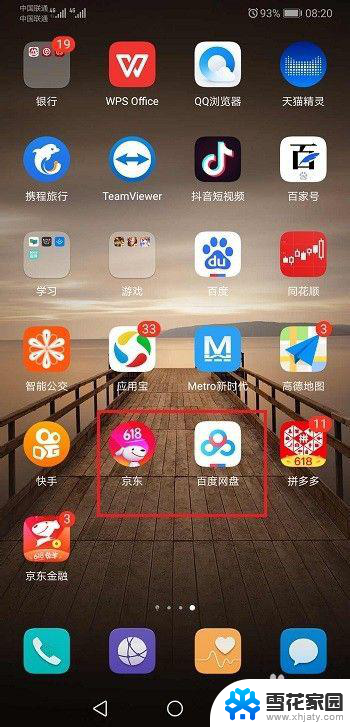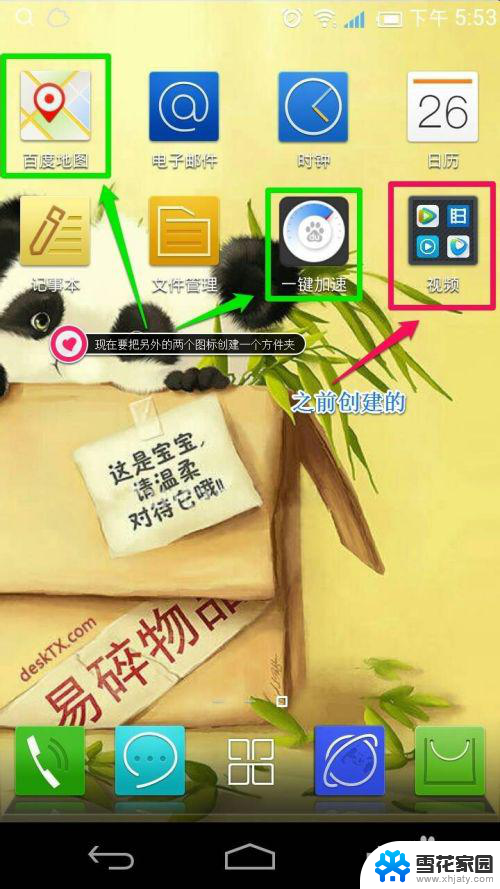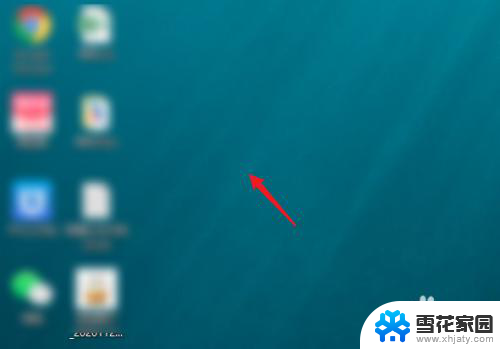苹果笔记本桌面文件夹怎么移动位置 MacBook桌面上的文件夹如何删除
更新时间:2023-12-19 10:45:56作者:xiaoliu
苹果笔记本的桌面文件夹是我们常用的工具之一,它可以帮助我们整理和管理桌面上的文件,有时候我们可能需要移动文件夹的位置或者删除不再需要的文件夹。如何在MacBook的桌面上移动文件夹的位置呢?又该如何删除那些我们不再需要的文件夹呢?接下来我们将一一解答这些问题。
具体方法:
1.例如桌面很多文件夹,那么呀要移走怎么办?怎么移走这些文件夹。在这教程上以10.15系统说明,点击设置。
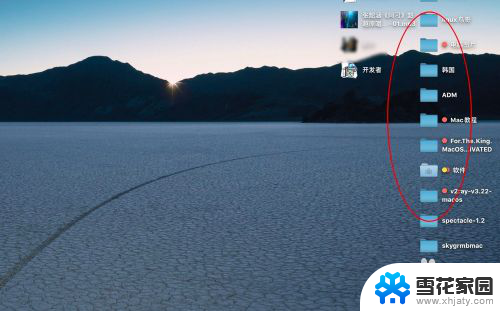
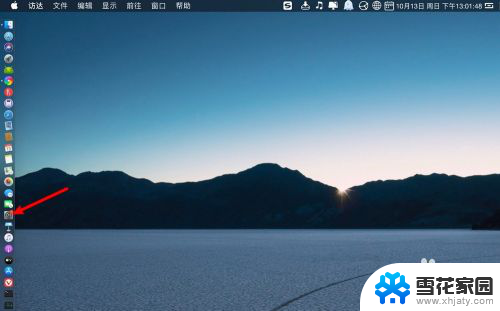
2.单击面板辅助功能,单击指针控制。
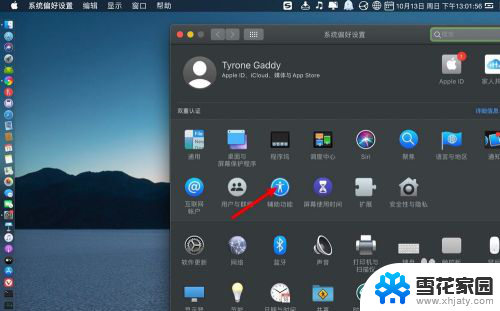
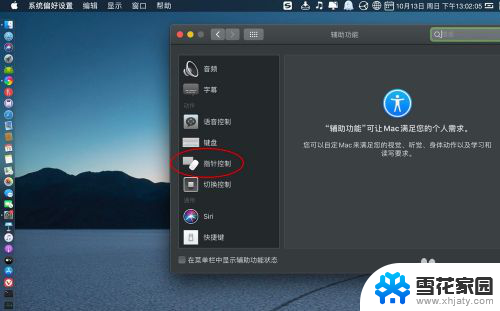
3.带你点击触控板选项,如图二,一一设置好,启用拖拽,三指拖拽。
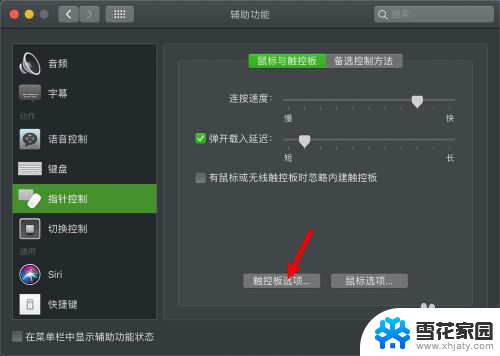
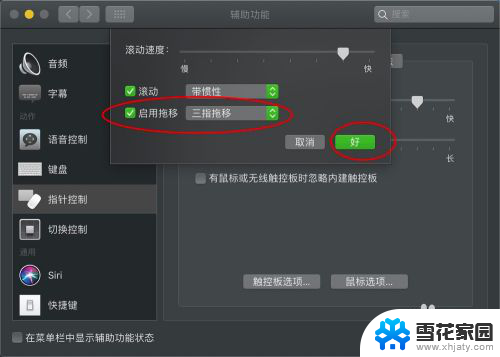
4.拖拽打开,桌面上⌘+n,选访达的小房子。
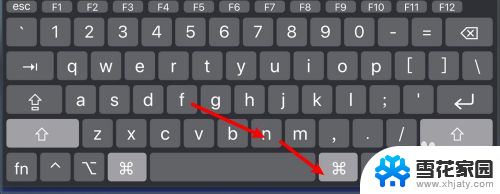
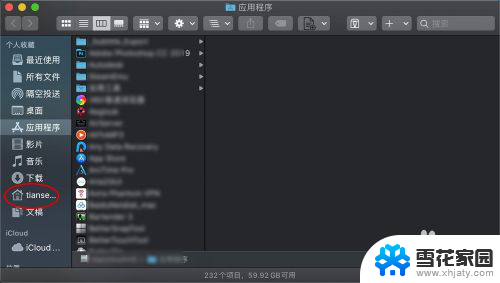
5.然后鼠标点击需要移走的文件夹,三根手指同时放到苹果触控板上。然后往访达内打开的文件夹拖动。

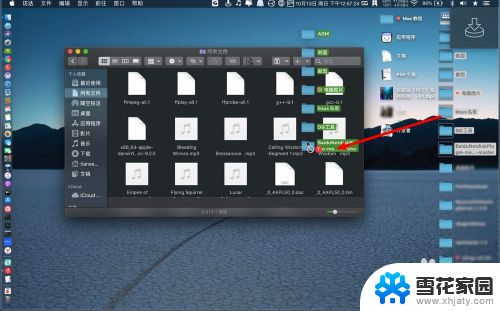
6.那么桌面上的文件夹,就移走到访达上。
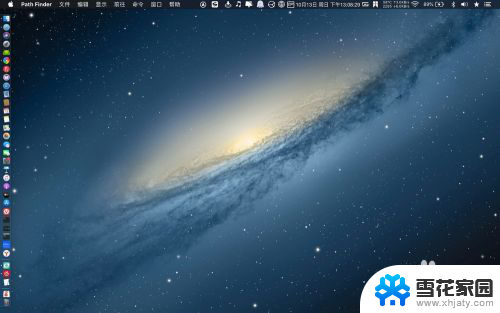
以上就是关于如何移动苹果笔记本桌面文件夹位置的全部内容,如果您遇到这种情况,可以按照以上方法解决,希望对大家有所帮助。