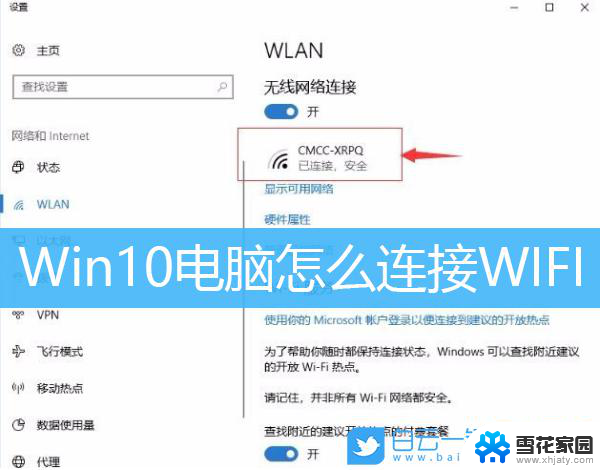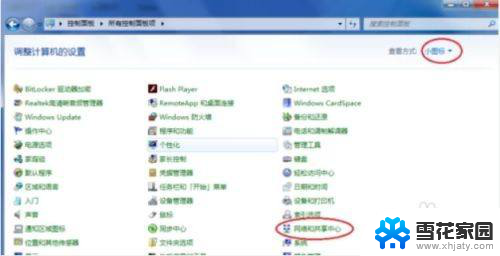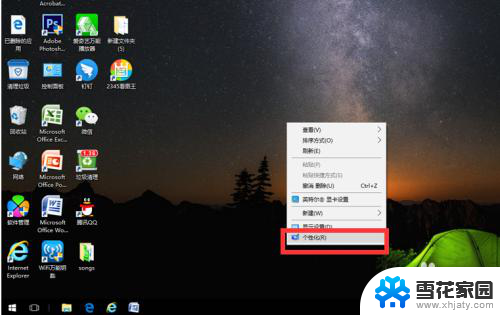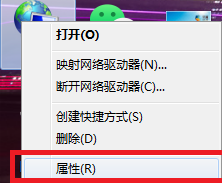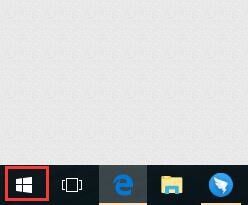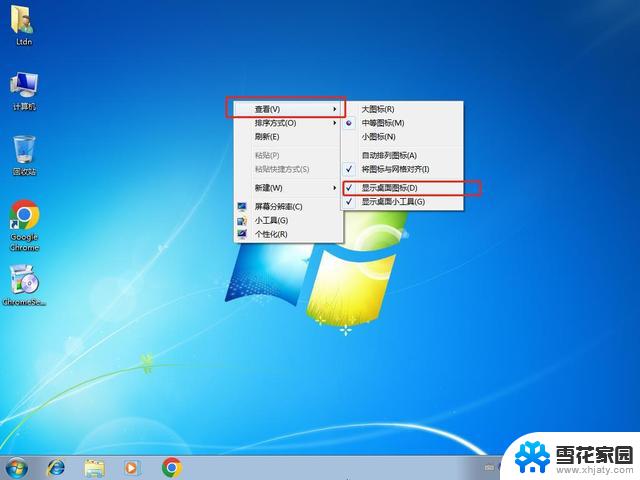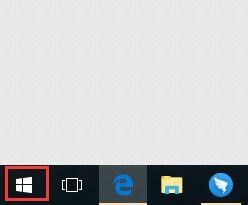台式电脑右下角网络连接图标不见了 电脑桌面网络连接图标不见了怎么显示
当我们使用台式电脑时,经常会遇到网络连接图标不见了的情况,这种情况可能会让我们感到困惑,不知道如何重新显示网络连接图标。在电脑桌面上找不到网络连接图标时,我们应该如何解决呢?接下来我们将介绍一些简单的方法来帮助您重新显示台式电脑右下角的网络连接图标,让您轻松连接网络。
步骤如下:
1.第一种网络图片不见的情况,点击右下角的“三角形”。看到里面有“网络图标”存在,直接点击“网络图标”按住鼠标左键,拉出来放在右下角即可。

2.把鼠标放在右下角的任务栏上右击,选择选项中的“属性”。
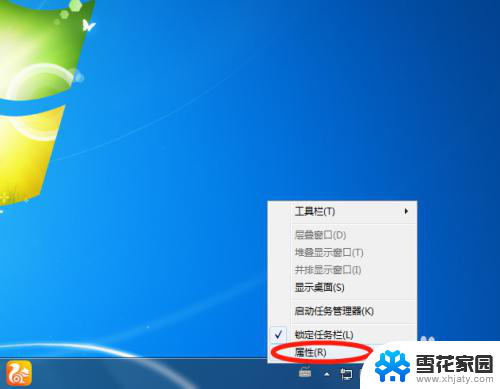
3.在任务栏和开始菜单属性中,点击通知区域的“自定义”。选择任务栏上出现的图标和通知,找到网络图标,选择“显示图标和通知”,点击“确定”。
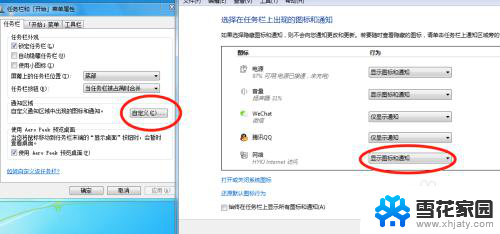
4.第二种情况是没有被隐藏。将鼠标放在任务栏上右击,选择“启动任务管理器”。
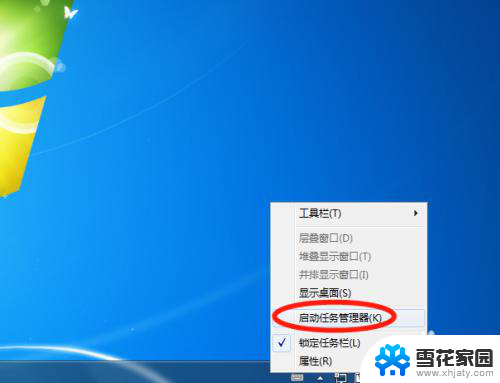
5.在windows任务管理器中,选择“进程”。找到映像名称“explorer.exe”,鼠标右击,选择“结束进程”。
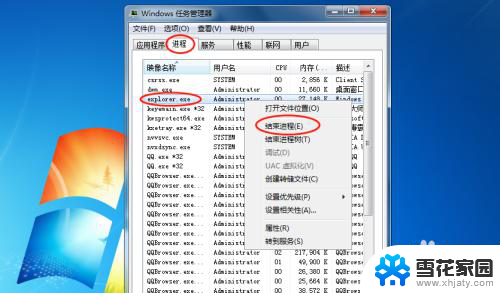
6.结束了“explorer.exe”进程,找到桌面上左下角“开始”,选择“运行”。
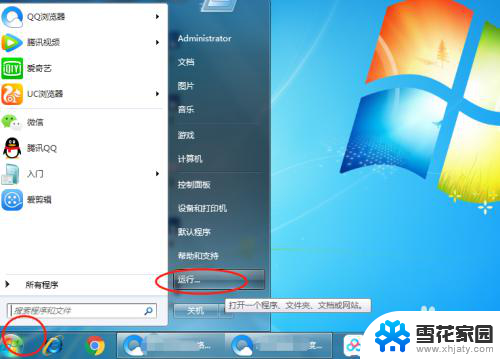
7.然后运行界面的空白处,打开(O):输入“explorer”,点击确定。网络图标就会出现在右下角了。
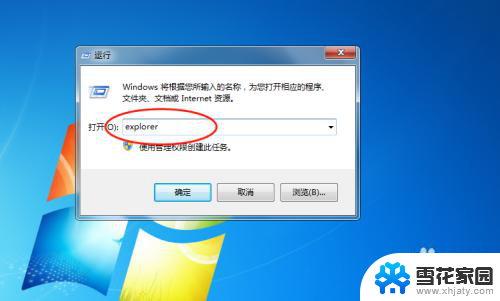
以上是台式电脑右下角的网络连接图标不见了的所有内容,如果你遇到了同样的情况,请参照小编的方法来处理,希望这对大家有所帮助。