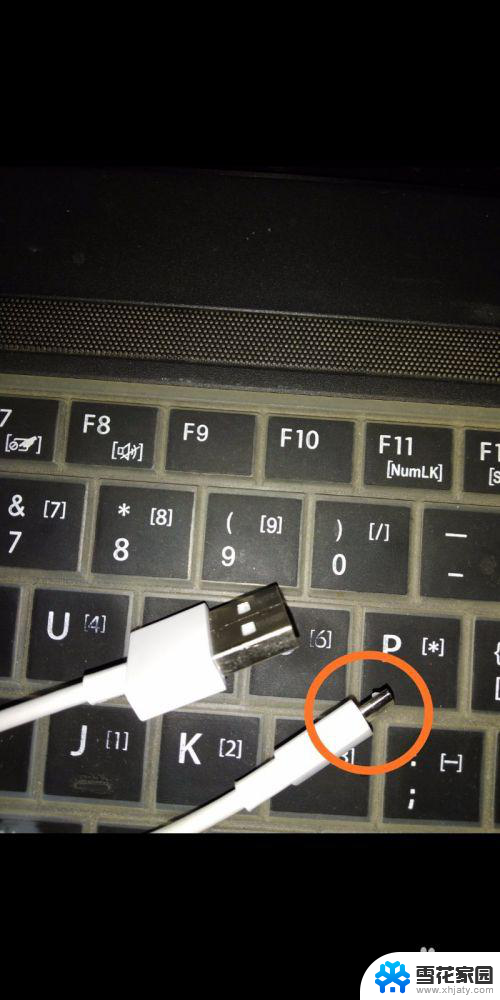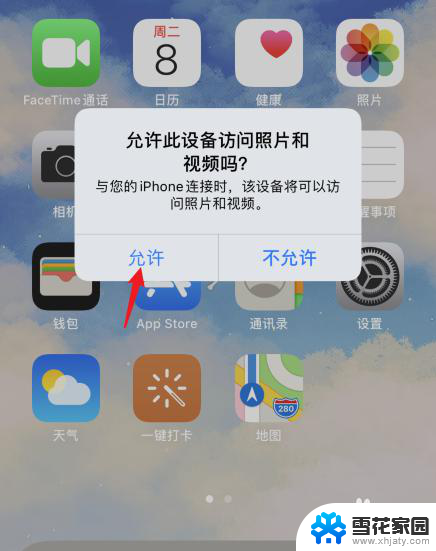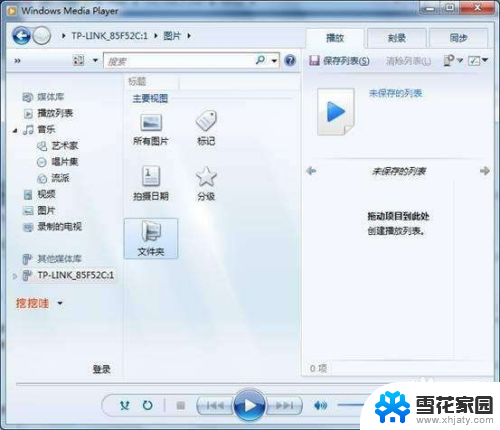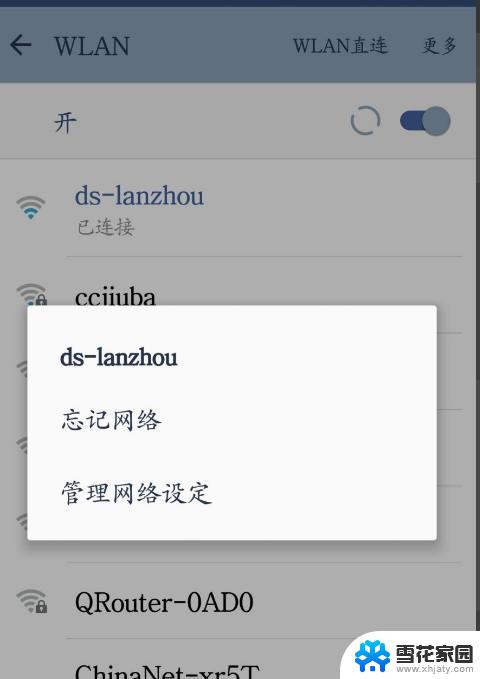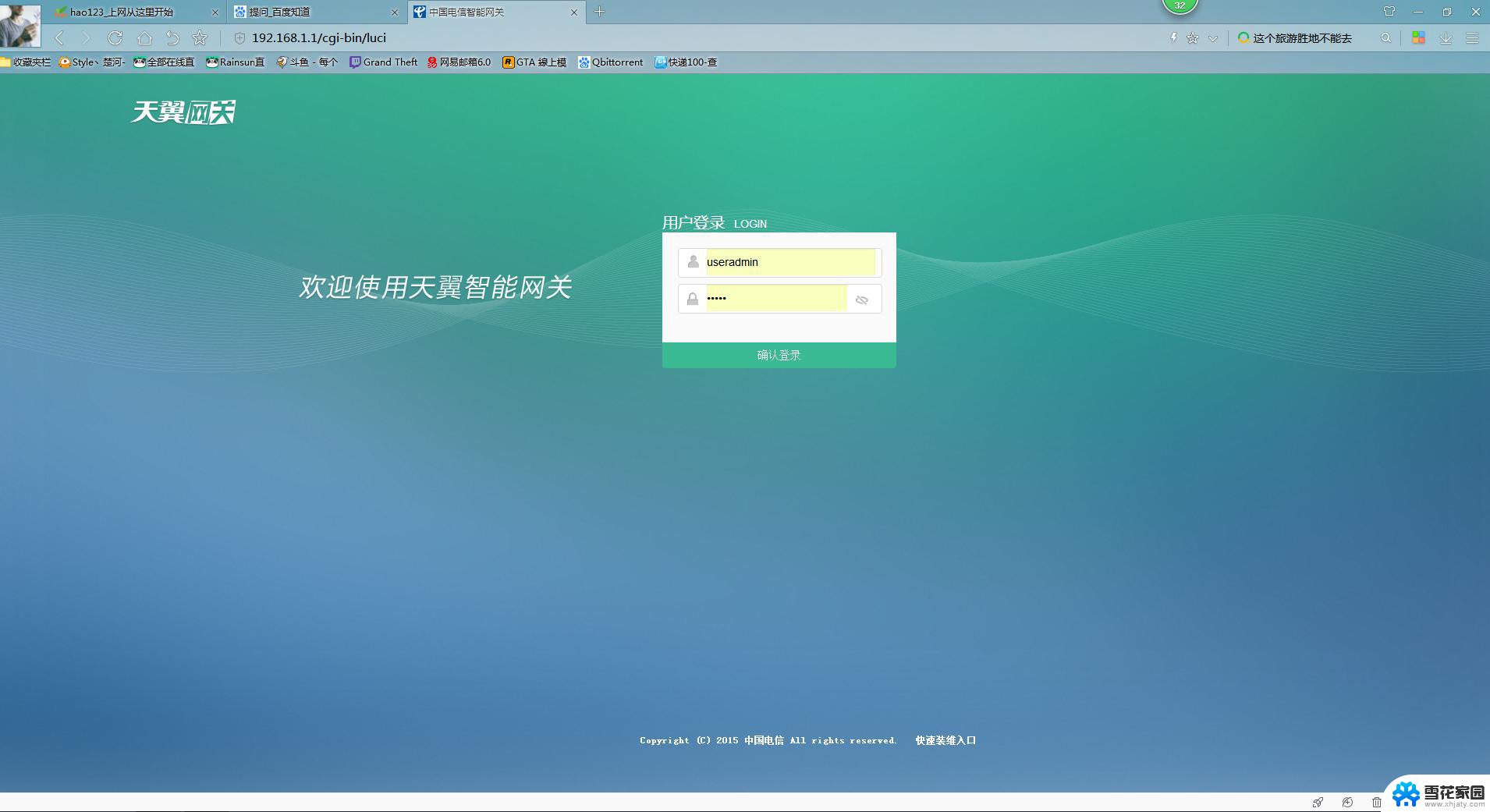华硕路由器usb网络共享 华硕路由器如何实现USB硬盘内容网络共享
随着科技的不断发展和智能家居的快速普及,网络共享成为了人们生活中不可或缺的一部分,而华硕路由器作为一款性能卓越的网络设备,更是在网络共享领域中拥有独特的优势。华硕路由器通过其USB接口,实现了USB硬盘内容的网络共享功能,让用户可以轻松地在家庭局域网中共享存储在USB硬盘中的文件和数据。华硕路由器如何实现这一功能呢?接下来我们将一一解析。
操作方法:
1.进入路由器后台电机USB相关应用
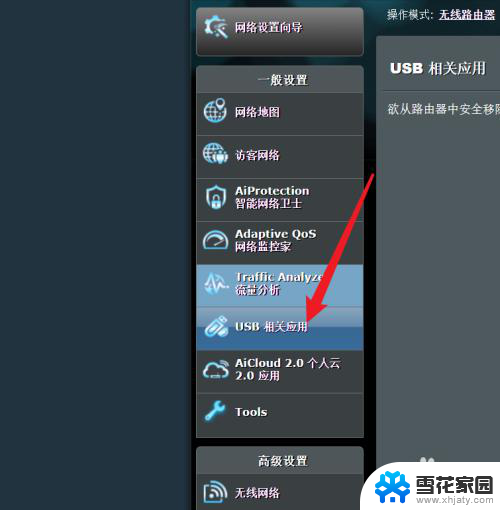
2.选择 Aidisk,如图
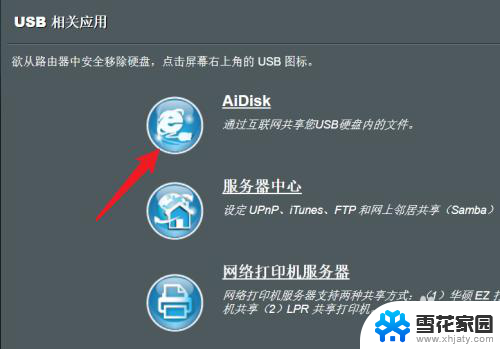
3.弹出使用向导这里直接点击前往设置
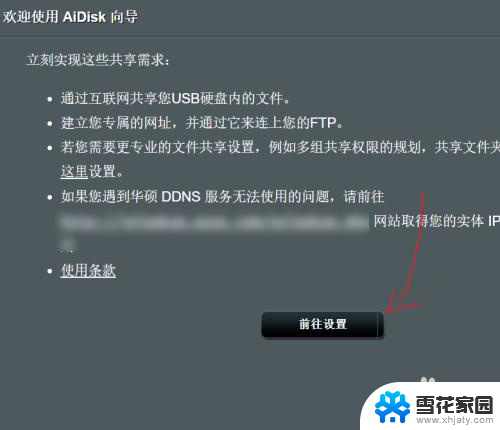
4.选择只有我可以访问, 就是使用默认的登陆路由器后台的账号密码
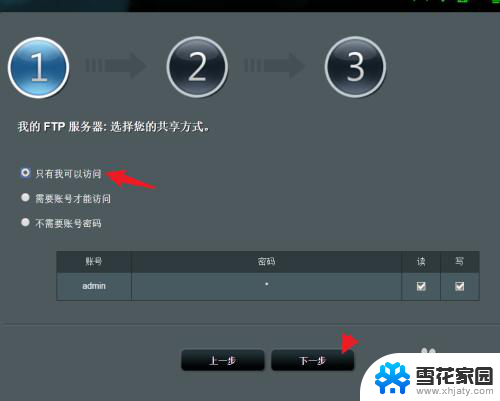
5.选择不开启DDNS, 因为没有公网IP
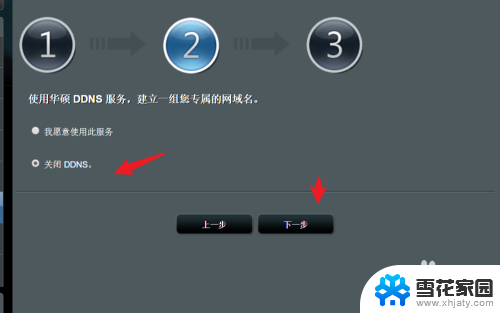
6.点击下一步选择保存
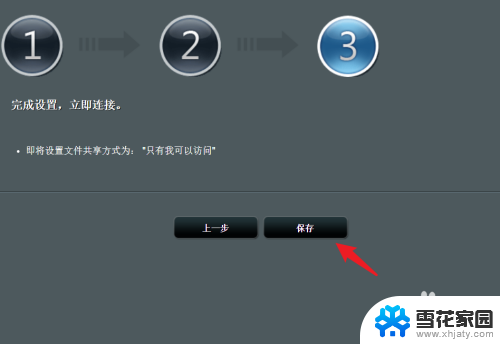
7.等待处理进度条到达百分百
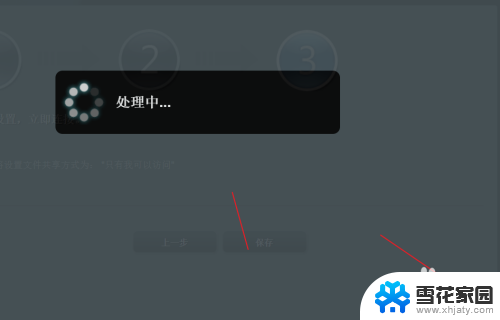
8.处理完成之后会有一个新的向导页面, 可以通过 FTP链接打开
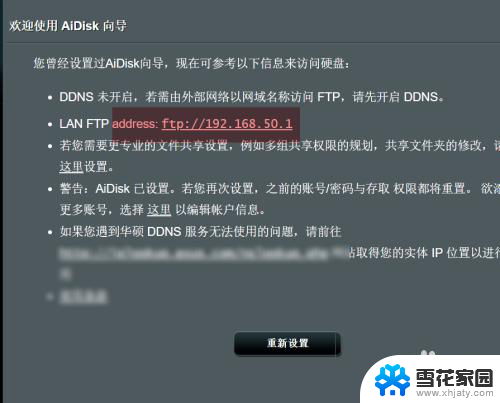
9.如图右键选中ftp链接, 使用浏览器打开
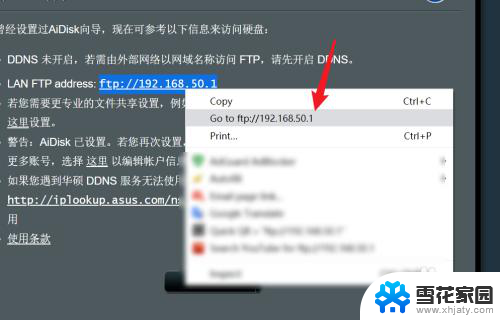
10.弹出的窗口输入路由器默认的用户名和密码
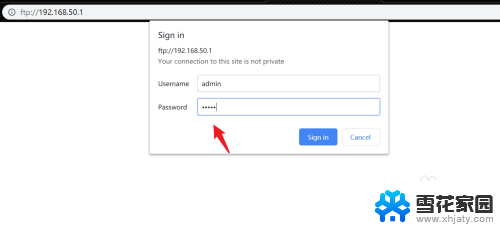
11.选择never不保存密码
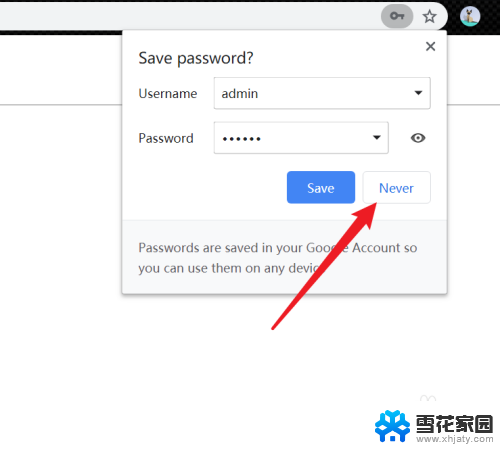
12.之后就可以看到U盘内部结构的目录了
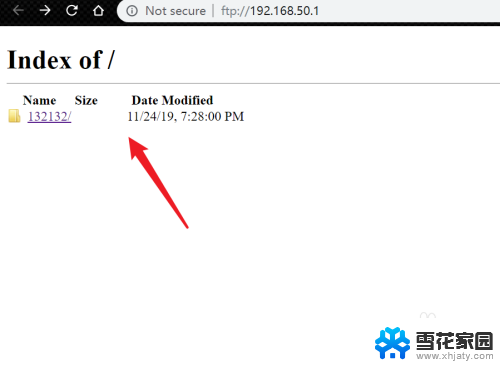
13.THX
请点赞、转发、评论、收藏,有疑问请留言!
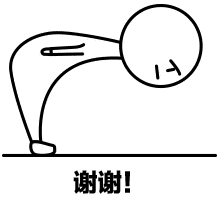
以上就是华硕路由器USB网络共享的全部内容,如果遇到这种情况,你可以根据小编的操作进行解决,非常简单快速,一步到位。