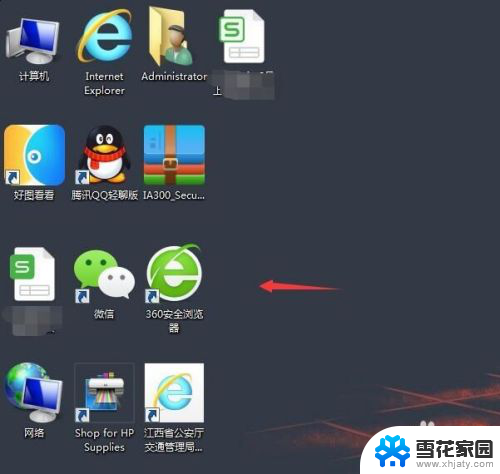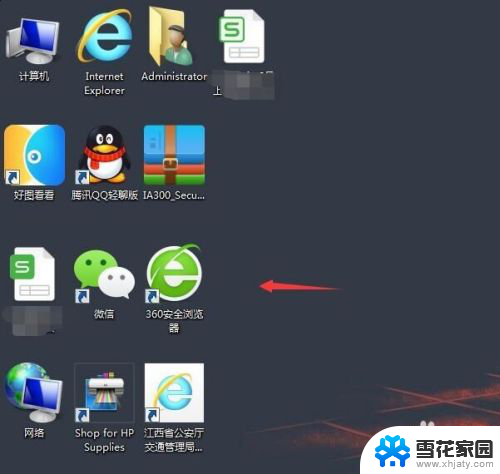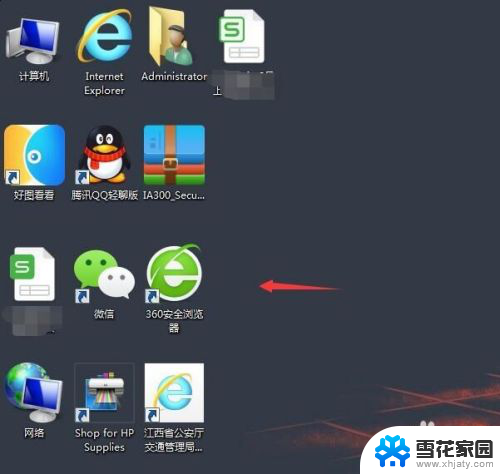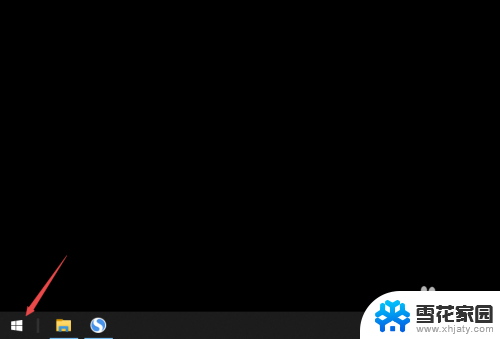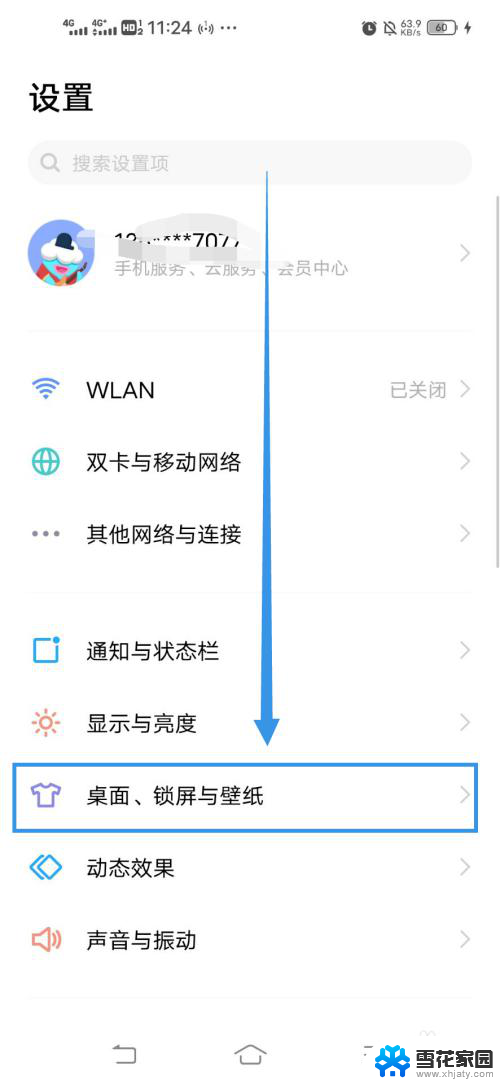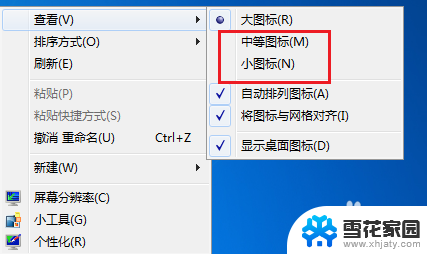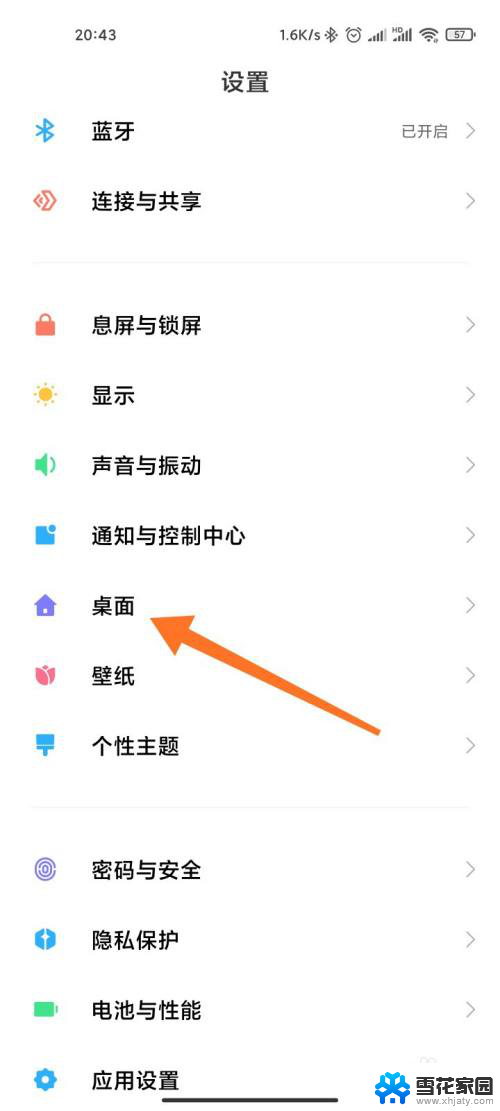桌面图标间隙变大了怎么调小 桌面图标的间距调整教程
桌面图标间隙变大了怎么调小,桌面图标的间隙大小直接影响着我们使用电脑时的视觉体验和操作效率,有时候我们可能会发现桌面图标的间隙变得异常大了,这不仅影响了桌面的整洁度,还让我们的使用感受变得不那么顺畅。如何调整桌面图标的间距呢?下面就为大家介绍一些简单易行的调整方法,帮助您快速解决这个问题。
具体方法:
1.调整图标间距的步骤:
1,要调整桌面图标间距。在桌面空白处用鼠标键右击,打开右键菜单,选择“属性”这一项。
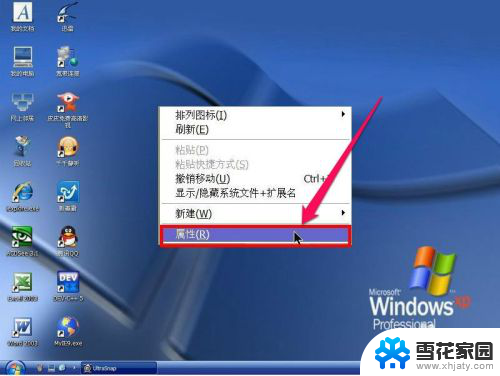
2,在显示窗口中,将光标氙右移动,选择“外观”这一项,然后右下角处,单击“高级”按钮。
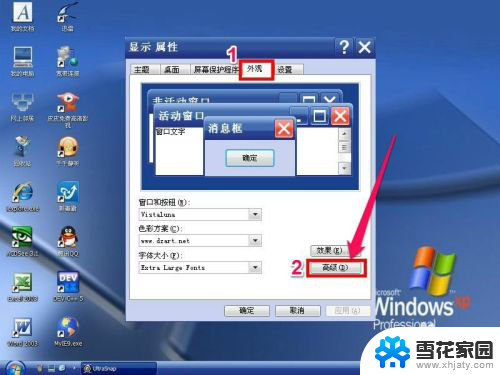
3,进入高级外观窗口后。在其下的“项目”这一项,把下拉菜单打开,先选择“图标间距(垂直)”这一项。其原来的值为30。
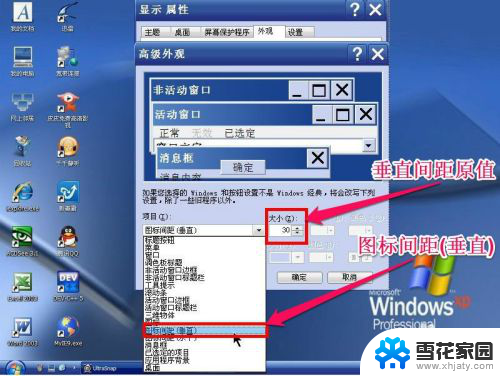
4,在其右侧的“大小”项处。把原来的30修改为42,这个可以根据自已的喜欢进行修改,一次不合适,可以多次修改。
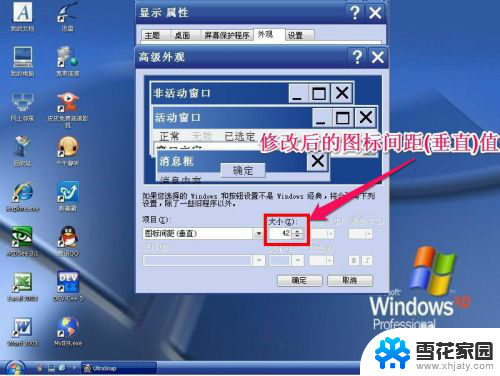
5,然后再选择“项目”下的“图标间距(水平)”这一项,其原值也是30。
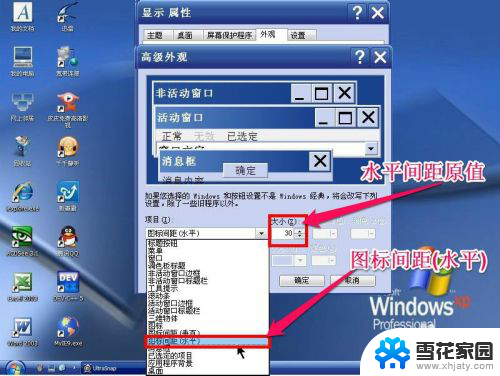
6,将右侧的“大小”的值同样修改为42,如果修改好后,按“确定”确认。
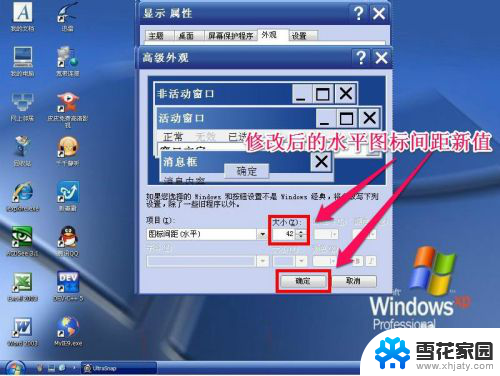
7,最后看一看修改效果,桌面图标间距确实增大了,修改成功。

以上就是如何调小桌面图标间隙的全部内容,如果您不清楚,可以根据以上小编的方法进行操作,希望这能对大家有所帮助。