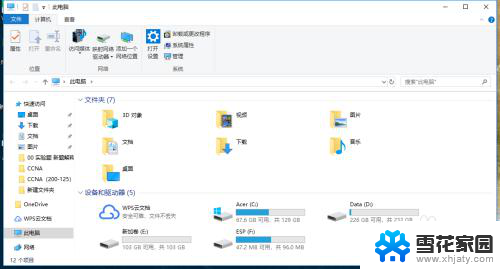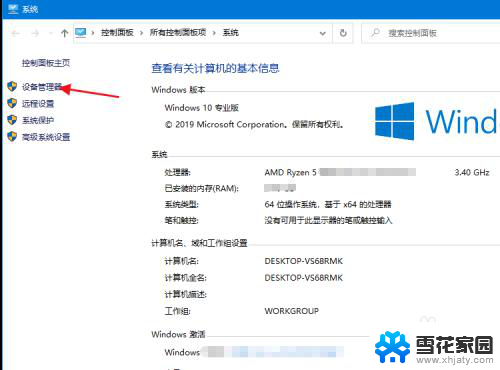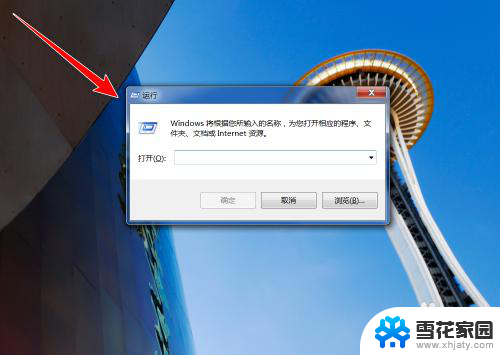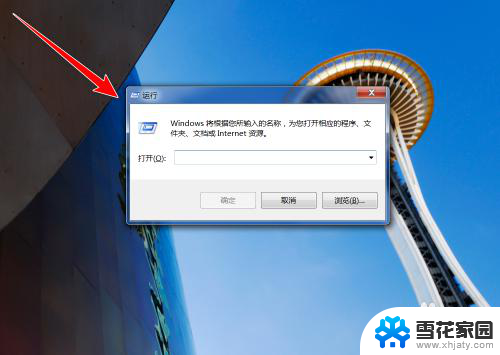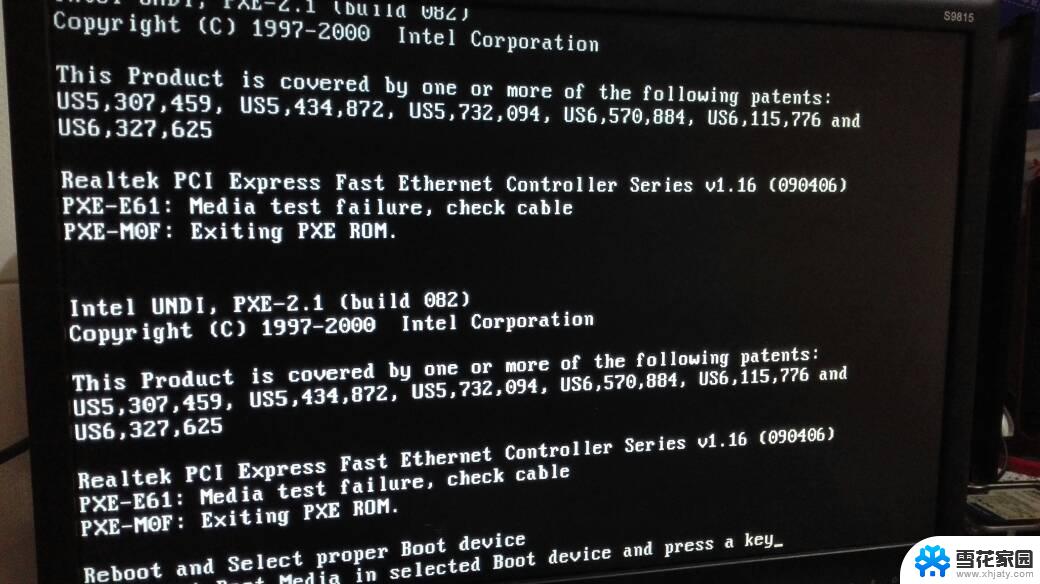增加机械硬盘后电脑要怎么设置 电脑硬盘新增后怎么使用和管理
在当今数字化时代,电脑已经成为人们生活和工作中不可或缺的工具,随着科技的不断进步,电脑硬盘的容量也越来越大,为了满足用户对于存储空间的需求,许多人选择增加机械硬盘来扩展电脑的存储容量。增加机械硬盘后,我们也需要进行一些设置和管理,以确保电脑的正常运行和数据的安全性。本文将介绍电脑增加机械硬盘后的设置方法和使用管理技巧,帮助读者更好地利用新增的硬盘空间。
操作方法:
1. 将硬盘安装到电脑上之后,开机。在电脑桌面,选中我的电脑点击右键-“管理”进入计算机管理界面。
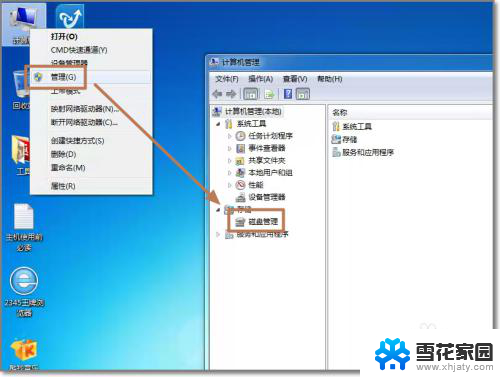
2. 选择“磁盘管理”,系统会弹出检测到新的硬盘。并要求初始化硬盘,如图,点击:“确定”初始化。
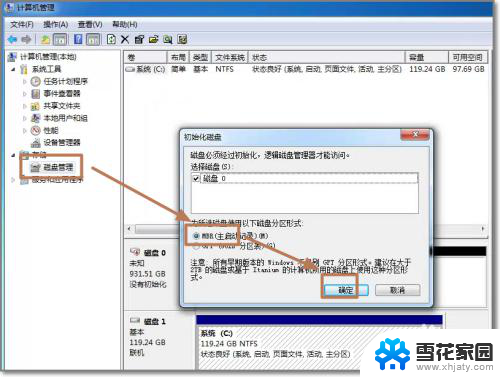
3. 记住磁盘的序号,如这里是磁盘0,选择这块磁盘,点击右键,弹出菜单,选择“新建简单卷”。
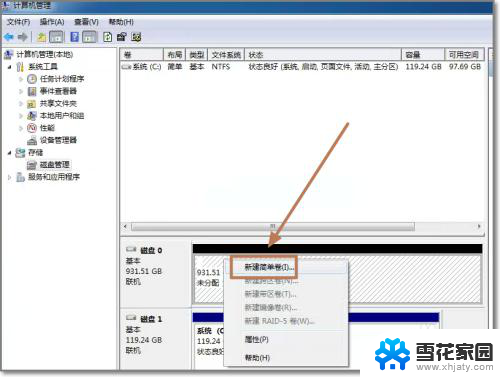
4. 点击:“下一步”创建磁盘分区。
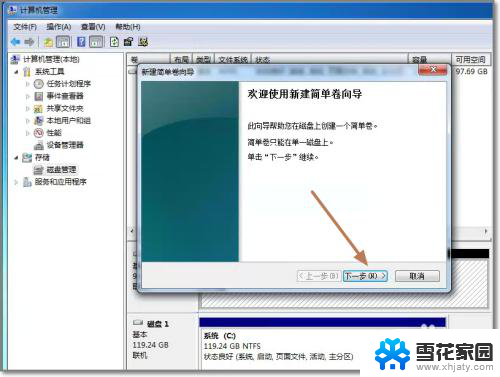
5. 设定你的第一个分区容量大小,如你这个分区是用来放游戏安装目录的。一般给一个400G足够了。设定好之后,点击:“下一步”。
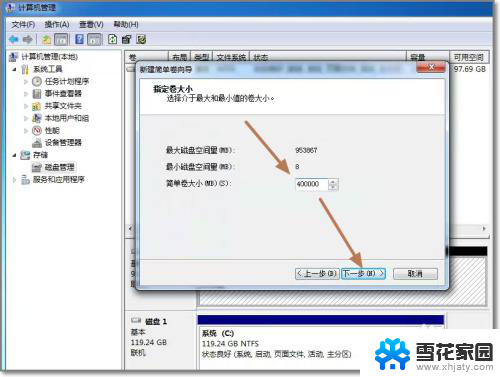
6. 为这个分区指定盘号,如有C盘了,系统会按顺序默认指定为D盘。也可以手工指定,设定完成,点击:“下一步”。
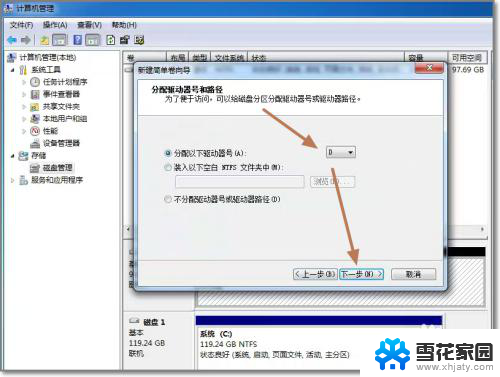
7. 格式化分区,这里有分区格式设置,大容量只有NTFS的分区格式才支持。同时可以自定义盘的名字(卷标)。使用快速格式化。点击:“下一步”,第一个分区完成。
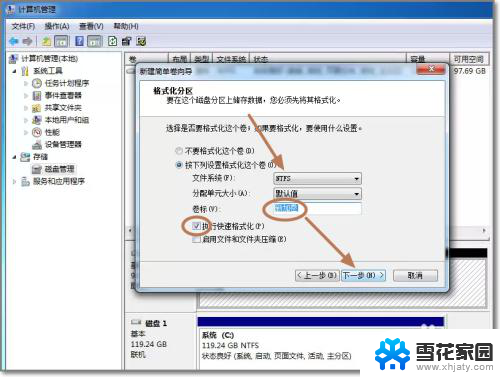
8. 重复以上3到7步骤,创建下一个分区。注意需要选择未划分的容量点击右键新建分区。全部建立完之后,如图所示。
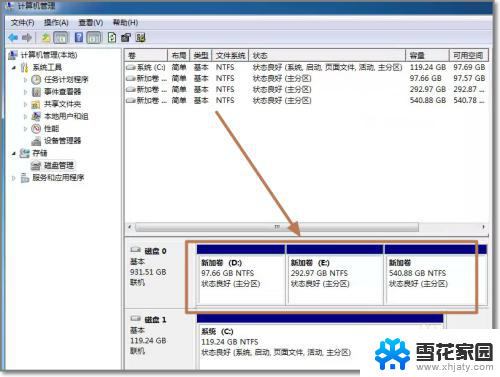
9. 现在打开我的电脑,可以看到新建立的分区每个盘,现在就可以使用大容量的机械硬盘存储文件了。
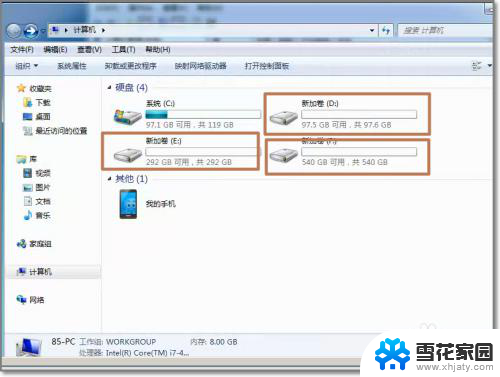
以上就是增加机械硬盘后电脑要怎么设置的全部内容,如果遇到这种问题,可以试试小编提供的方法来解决,希望对大家有所帮助。