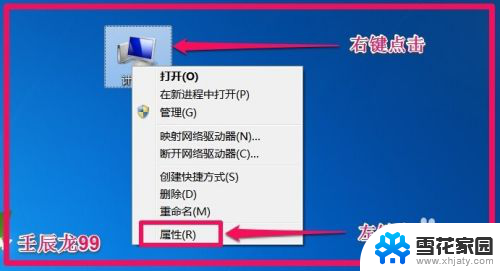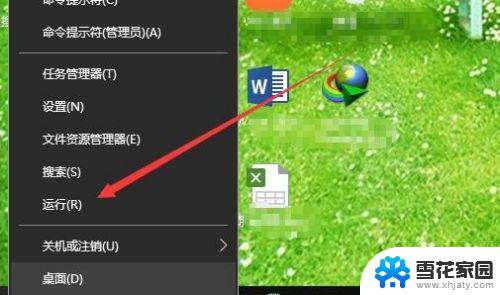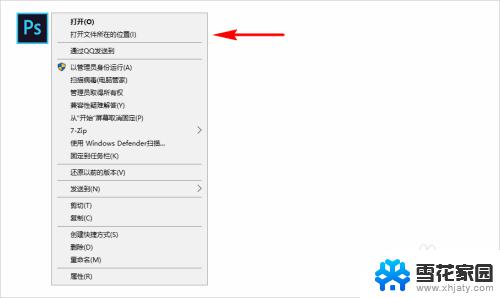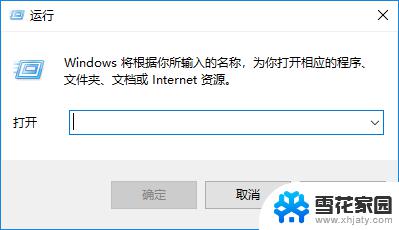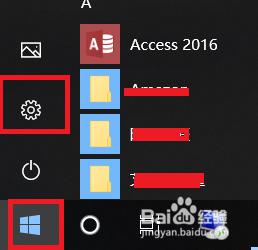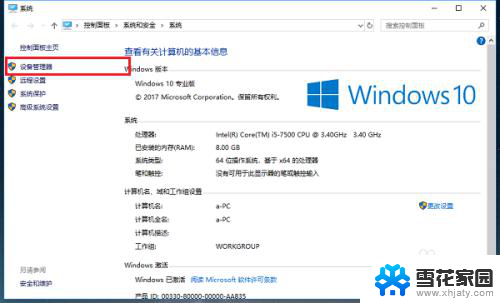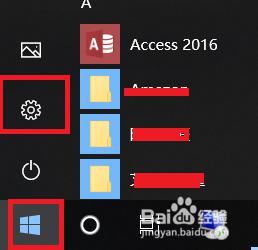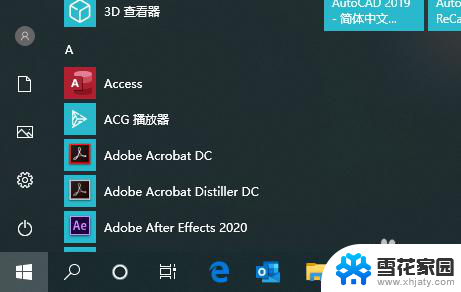怎样查看c盘都下载了什么软件 win10系统如何查看C盘中的软件安装情况
更新时间:2024-03-26 09:52:46作者:xiaoliu
在使用Win10系统的过程中,我们经常会下载各种软件来满足不同的需求,但是有时候我们可能会忘记自己到底在C盘中安装了哪些软件,这时候就需要查看C盘中的软件安装情况。通过简单的操作,我们就能轻松地了解C盘中都下载了哪些软件。接下来我将介绍一些方法来帮助您查看C盘中的软件安装情况。
方法如下:
1.点击左下角的【开始】按钮。
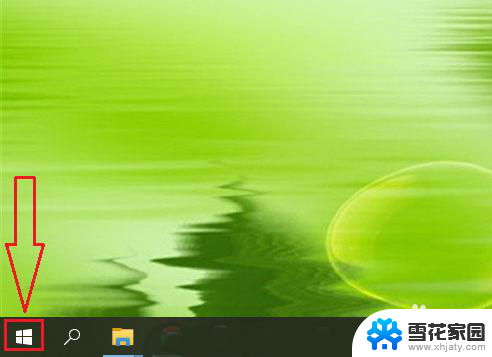
2.点击【选项】设置。
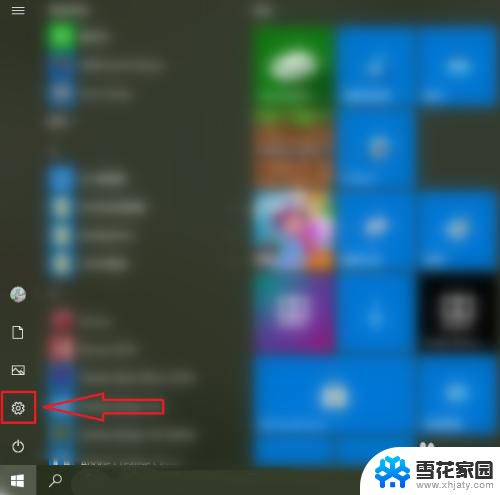
3.点击【应用】。
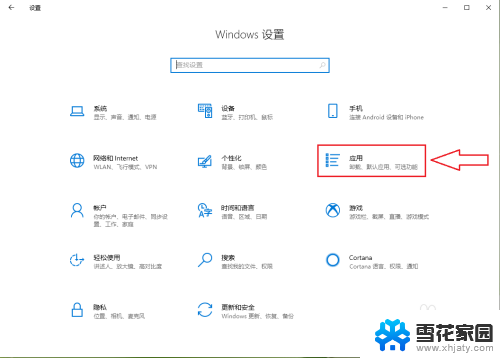
4.●点击【应用和功能】;
●点击“筛选条件”右侧的下拉按钮。
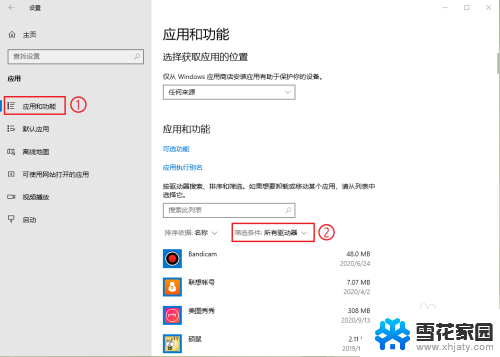
5.点击【系统(C:)】。
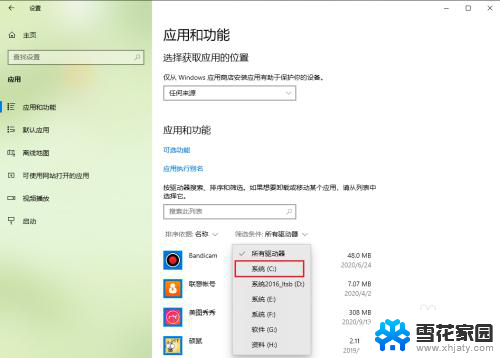
6.就可以看到安装在C盘的软件了。
注意:系统内置的应用也会出现在列表中。
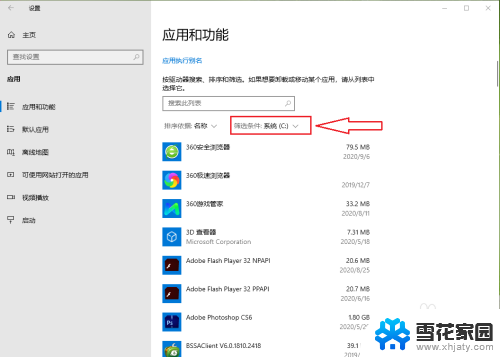
以上就是如何查看C盘中下载的软件的全部内容,如果您遇到这种情况,请按照以上方法解决,希望能对大家有所帮助。