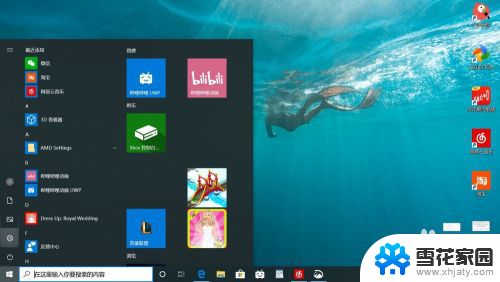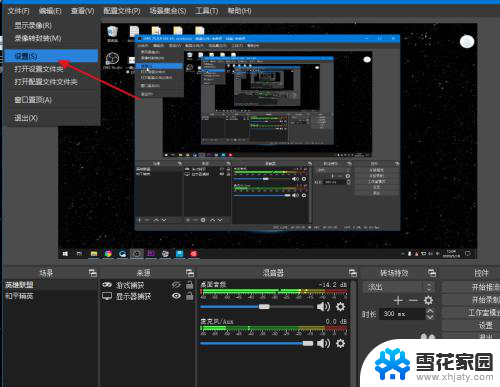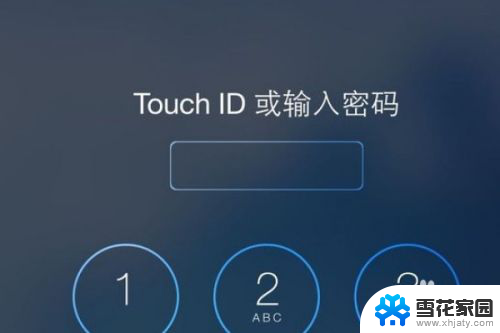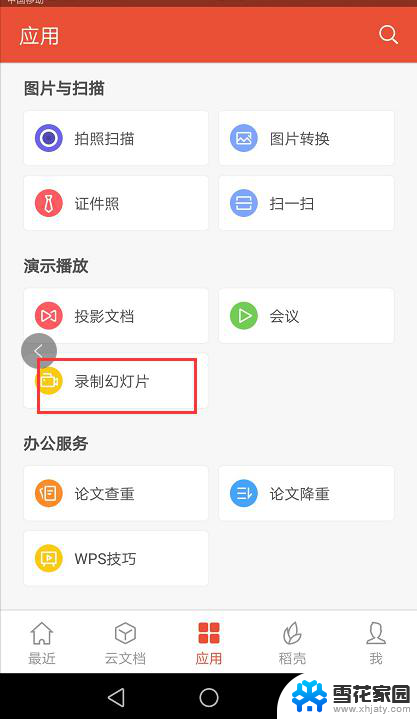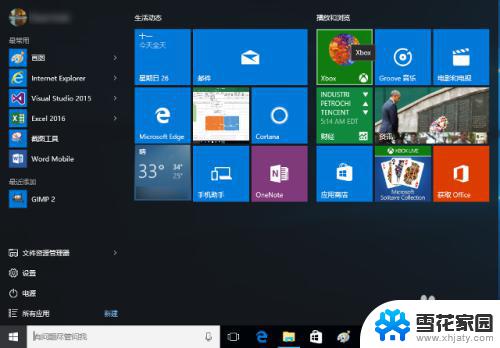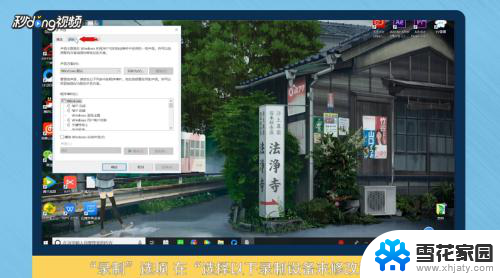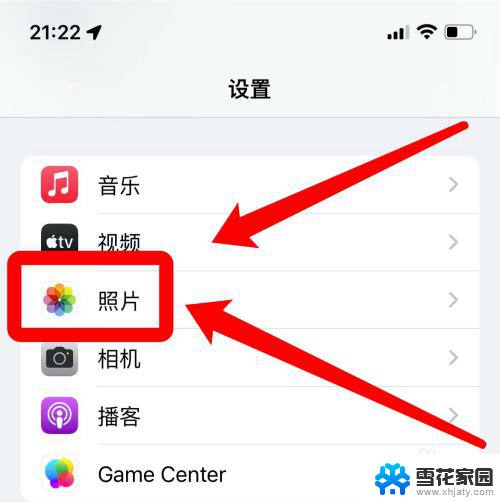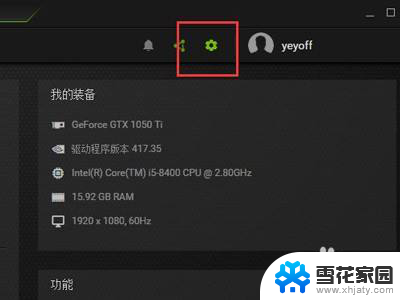windows高清录屏 Windows 10如何录制高清屏幕视频
windows高清录屏,在如今数字化时代的浪潮下,我们时常需要记录和分享屏幕上的精彩瞬间,而在Windows 10操作系统中,我们可以通过高清录屏来捕捉屏幕上的每一个细节。不论是分享游戏攻略、演示教学还是制作教育视频,Windows 10提供了简单易用的录屏功能,让我们能够轻松录制高清屏幕视频。接下来让我们一起来探索Windows 10如何实现这一功能,为我们的屏幕录制带来更加优质的体验。
步骤如下:
1.首先介绍的是使用win10系统自带的录屏工具进行高清录屏
步骤1:使用快捷键 win+G快捷键调出 windows 10系统录屏自带工具
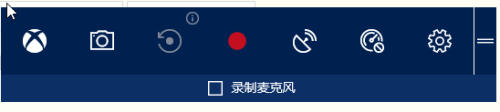
2.步骤2:点击红色的录屏按钮既可以开始录屏,也可以使用快捷键 win +Alt +R开始录屏,屏幕就会出现一个录屏进行时的工具栏,还有录屏时间的展示
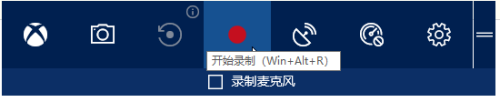
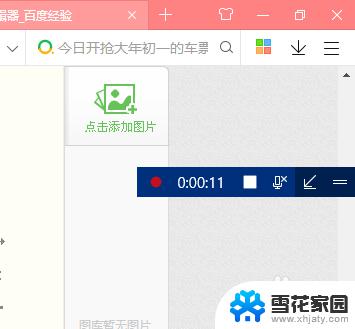
3.步骤3:如何停止录制屏幕
在录制工具栏中点击“正方形”按钮,停止录制,这时候系统的右下角就会出现视频“游戏剪辑已录制”的信息提示
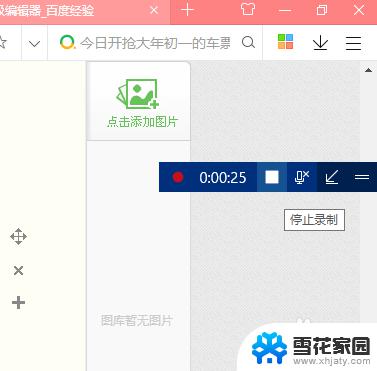
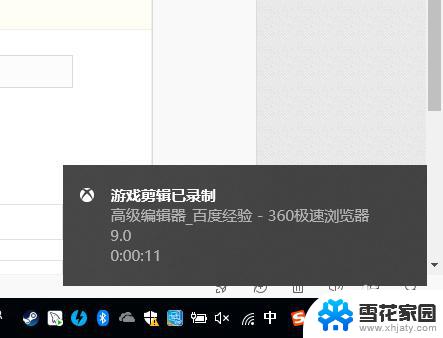
4.步骤4:点击“游戏剪辑已录制”信息提示栏,就会出现登录“xbox”的登录界面。这时候你可以选择账号登录进行在线视频文件管理,也可以直接跳过这一步。
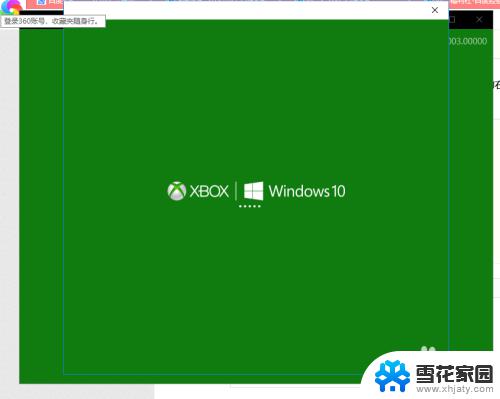

5.步骤5:我们的录屏文件保存在哪里
我们录制好的视频文件保存的路径一般在:
C:\Users\Administrator\Videos\Captures
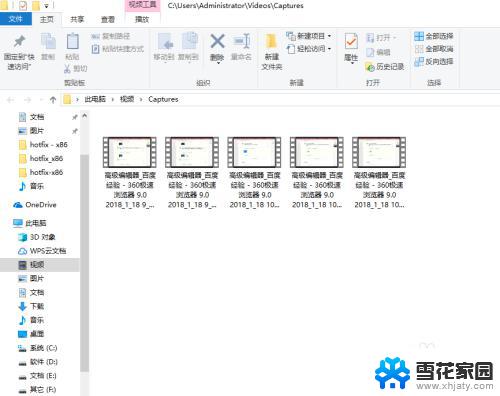
6.步骤6:检查录制的屏幕视频文件的质量
1)选择一个已录制的视频文件,右键查看其具体的属性信息。可以看到如下具体的信息:
录制1分钟25秒,文件大概53M;
码流:30帧/秒
2)选择一个已录制的视频文件进行播放,可以看到视频质量还是可以接受的,分辨率
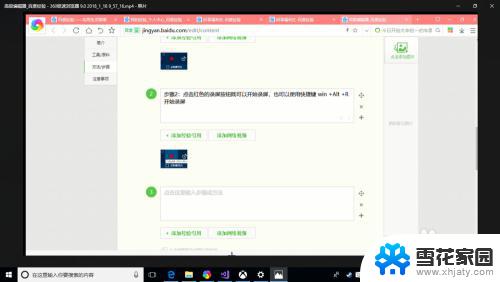
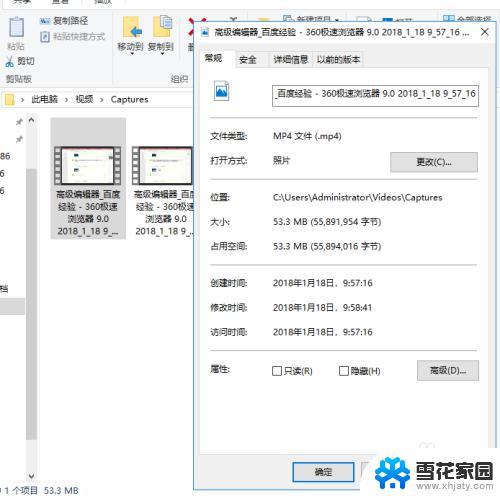
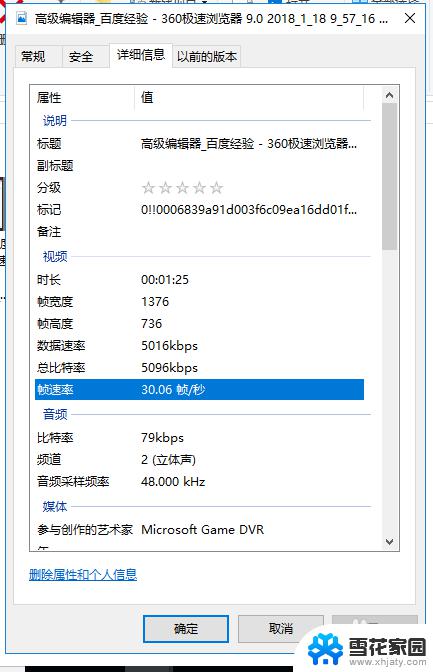
7.步骤7:如何进行录屏相关的参数设置
1)打开系统设置界面;
2)进入“游戏”设置界面;
3)在“游戏 DVR”设置栏,我们可以设置音频质量、帧率和视频质量(标准和高)以及录屏的文件保存目录等;
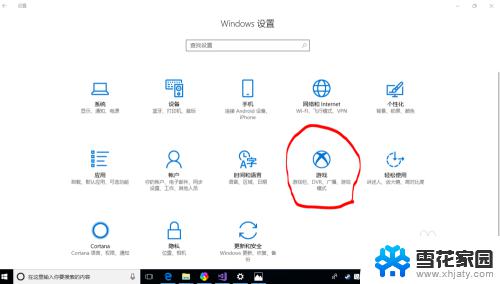
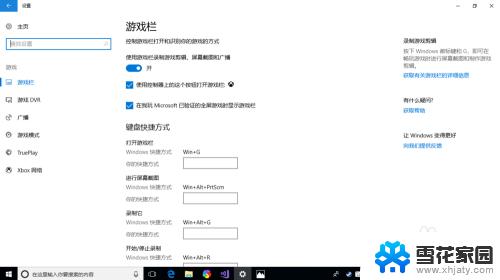
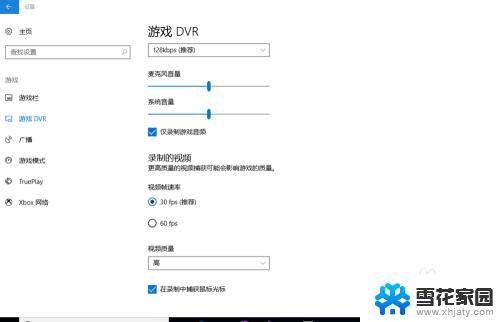
以上是关于如何高清录屏的全部内容,如果你遇到了这种情况,按照小编的操作步骤进行解决是非常简单快捷的。