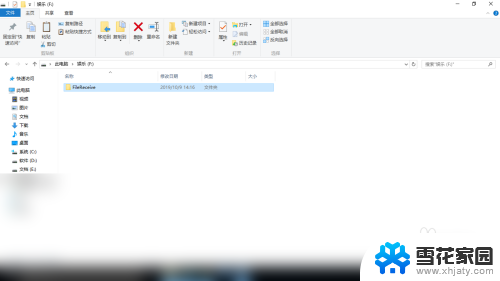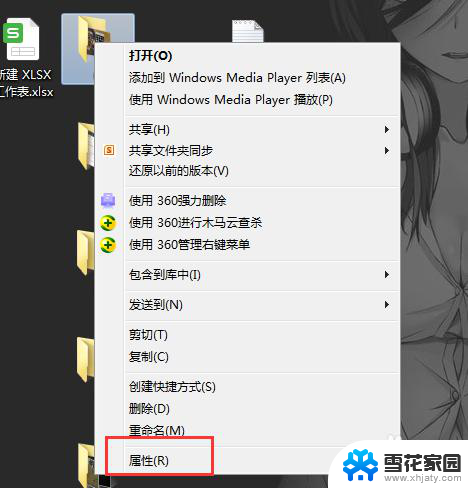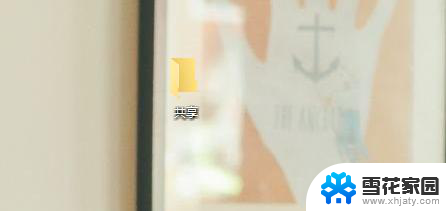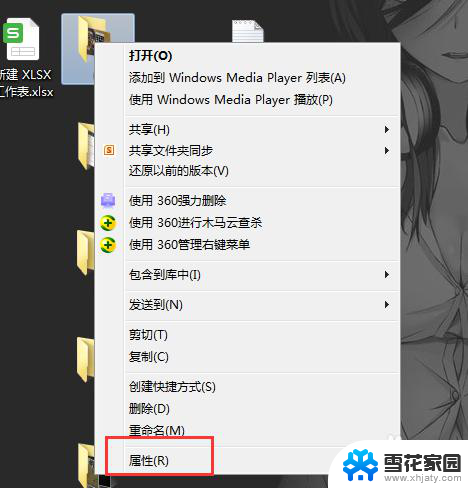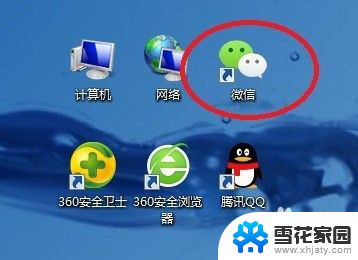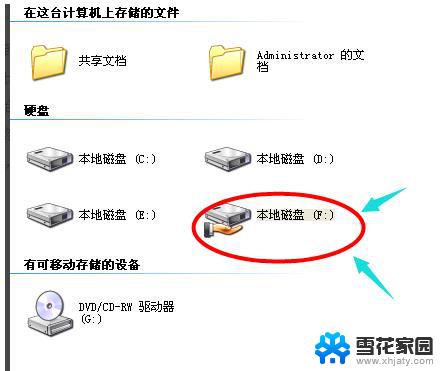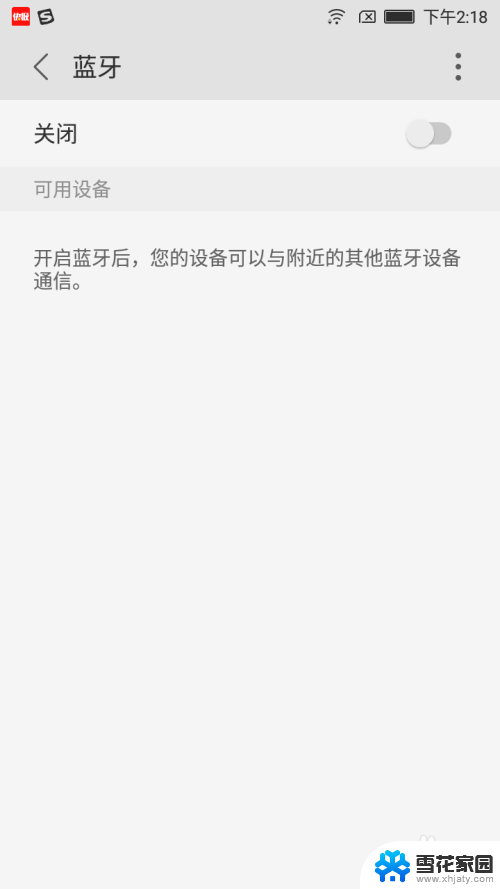两台电脑传输大文件的方法 快速传输大文件的两台电脑间方法
在现代社会中电脑已成为我们生活中不可或缺的一部分,随着科技的不断发展,我们的电脑中的文件也越来越大,传输这些大文件变得越来越耗时。为了解决这一问题,人们开发出了许多快速传输大文件的方法。在这篇文章中我们将探讨两台电脑之间传输大文件的方法,帮助读者们更加高效地完成文件传输任务。无论是通过有线连接还是无线连接,这些方法都能够帮助我们轻松地传输大文件,提高工作效率。让我们一起来了解这些方法吧!
方法如下:
1.在一个满足空间需求的磁盘里,创建一个文件夹FileReceive。
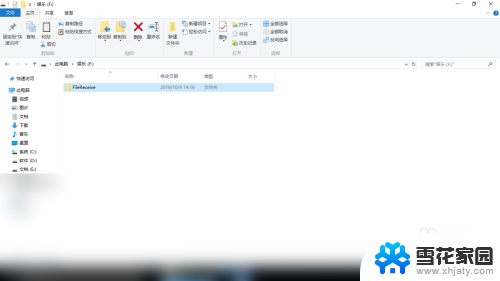
2.右键FileReceive文件夹,选择“属性”。
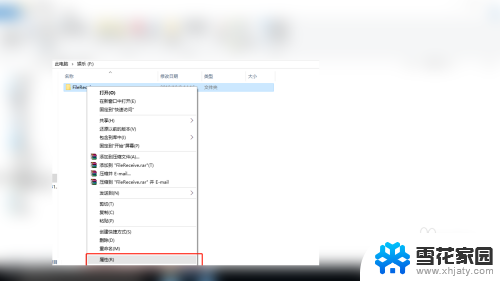
3.在“共享”选项卡下,点击共享。点击添加左边的下箭头,选择共享的用户为“Everyone”,点击共享;在这之后会有一个窗口提示共享已完成,点击右下角的“完成”按钮。
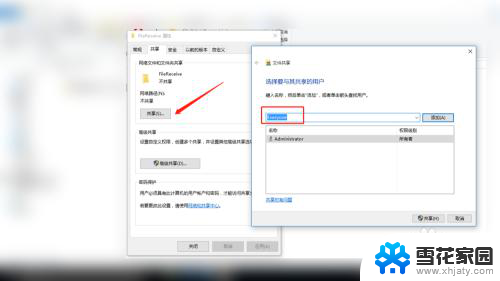
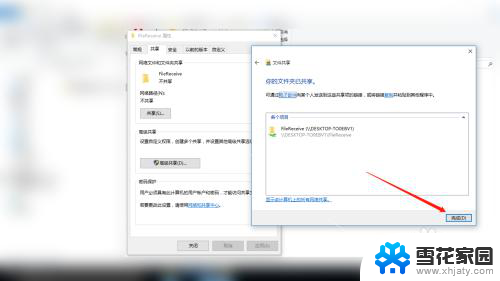
4.虽然现在共享给了Everyone,但是组和用户那里却没有Everyone。需要另行添加。点击箭头所指处的“编辑”。
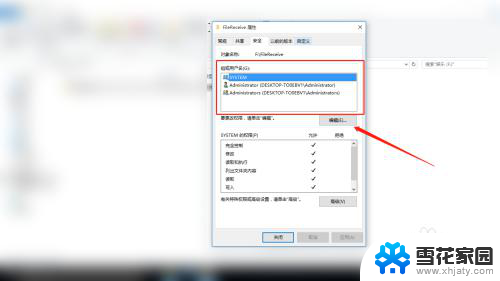
5.在“FileReceive的权限”窗口中点击箭头所指处的“添加”。
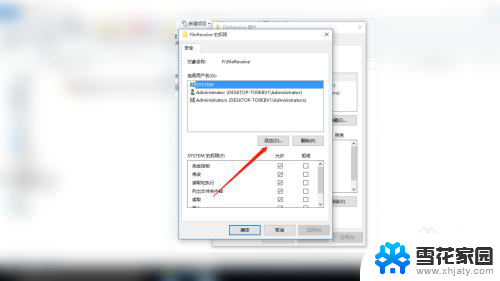
6.在“选择组和用户”窗口中点击“高级”。
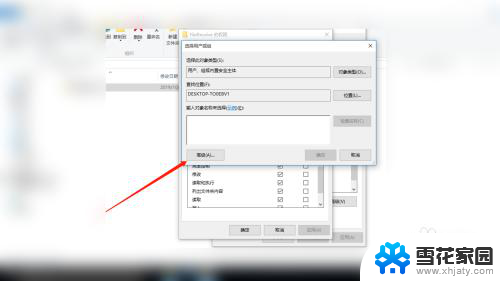
7.点击“立即查找”,在搜索结果中找到Everyone。双击添加,然后点击确定。
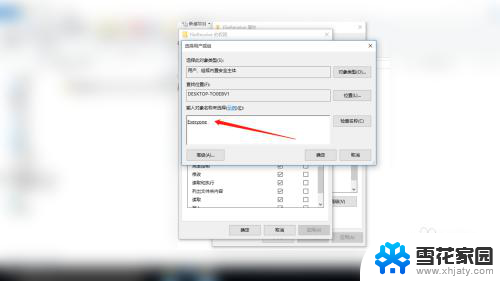
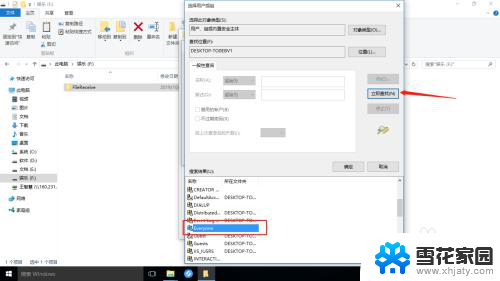
8.勾选Everyone的所有权限,如下图所示,然后点击“应用”,“确定”。
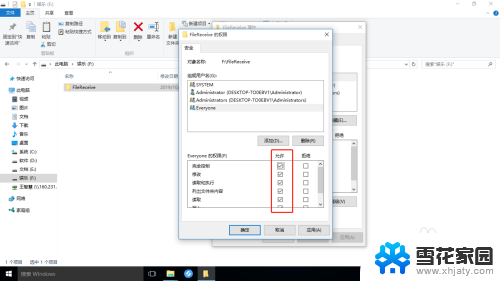
以上就是两台电脑传输大文件的方法的全部内容,碰到同样情况的朋友们可以参照小编的方法来处理,希望能够对大家有所帮助。