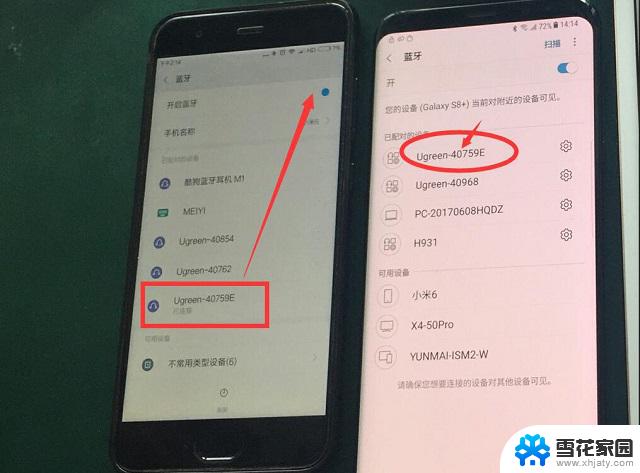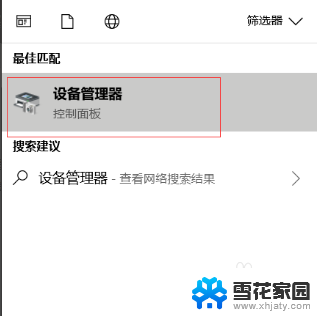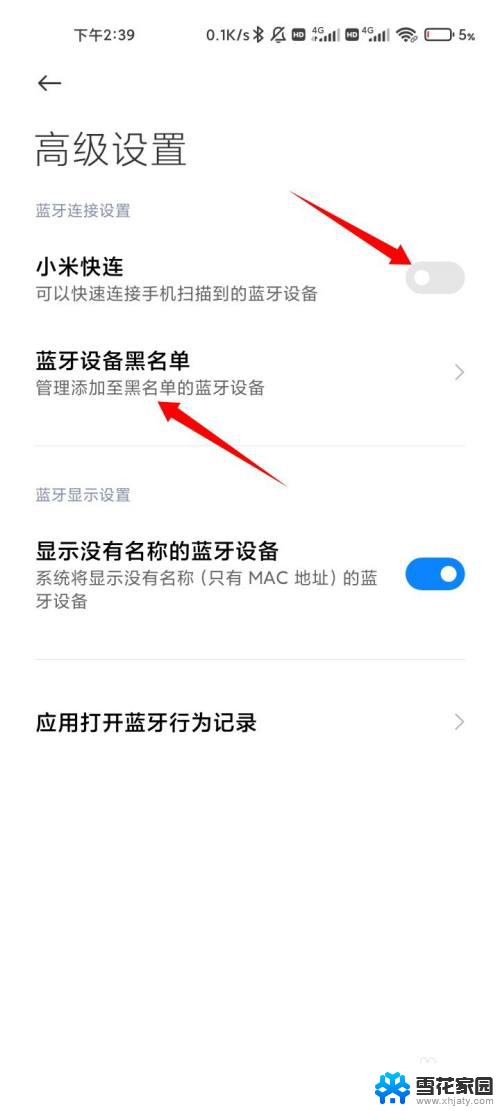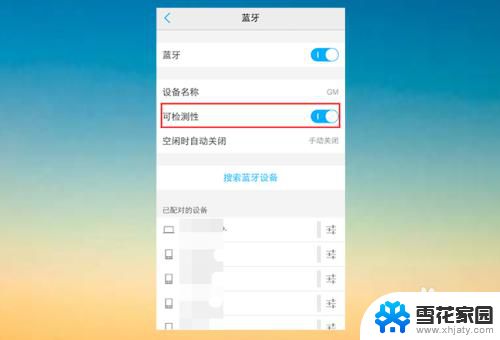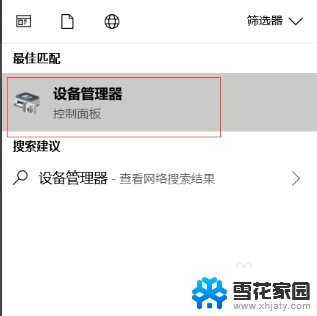电脑蓝牙开启了搜索不到设备 如何解决电脑蓝牙搜索不到设备的问题
在现代科技的发展中,蓝牙技术已经成为我们生活中不可或缺的一部分,有时候我们会遇到电脑蓝牙开启了却搜索不到设备的问题,这给我们的使用带来了一定的困扰。如何解决电脑蓝牙搜索不到设备的问题呢?在本文中我们将为大家介绍一些有效的解决方法,帮助您轻松解决这一问题,让蓝牙设备与电脑之间的连接更加便捷和稳定。
步骤如下:
1.我们在“这台电脑”上点击鼠标右键,然后选择“属性”。

2.点击左上方的“设备管理器”。找到蓝牙、网络适配器,并点击旁边的小三角形。如果发现这些选项的前面有黄色感叹号,可以点击右键进行升级。
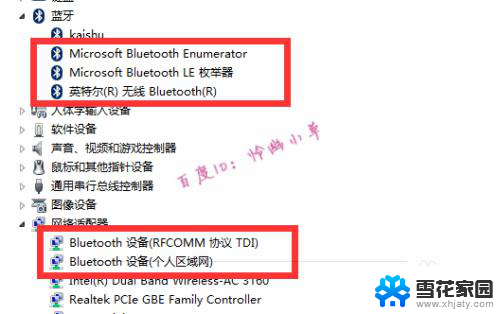
3.还可以在右下角任务栏中的蓝牙图标上点击鼠标右键,然后选择“打开设置”。
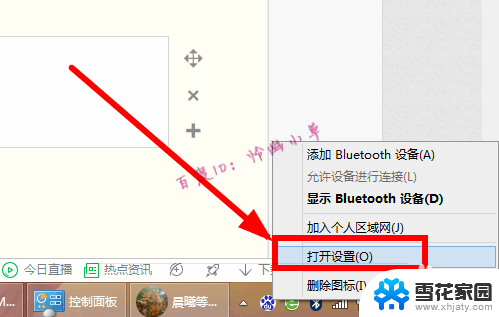
4.勾选允许蓝牙设备查找这台电脑,然后点击“确定”。
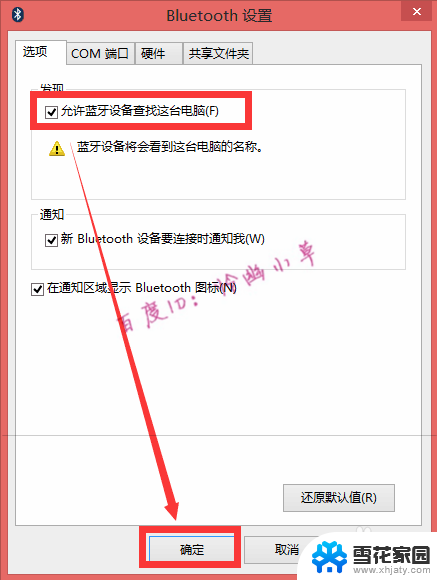
5.我们还可以按键盘上的windows+R键,然后输入services.msc运行。
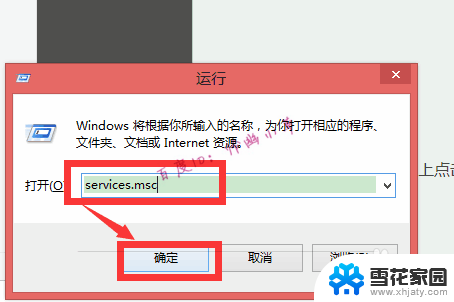
6.找到“Bluetooth Support Service”,右击后选择“属性”。
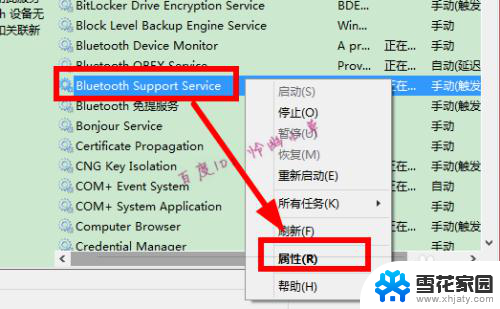
7. 看这里是不是手动、启动,如果不是,改一下就可以了。
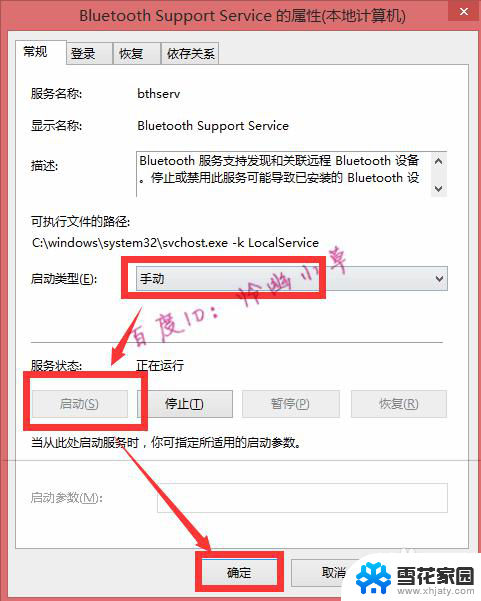
以上就是电脑蓝牙开启了搜索不到设备的全部内容,如果你也遇到了同样的情况,请参照小编的方法进行处理,希望对大家有所帮助。