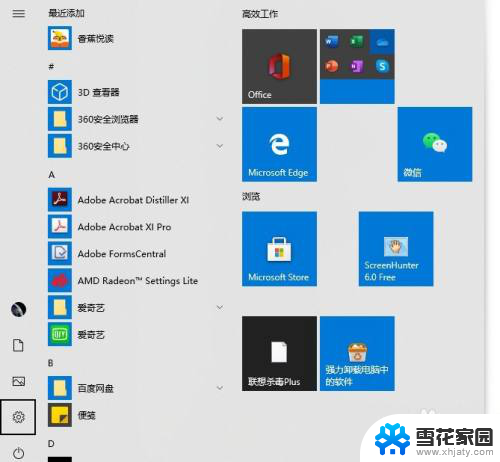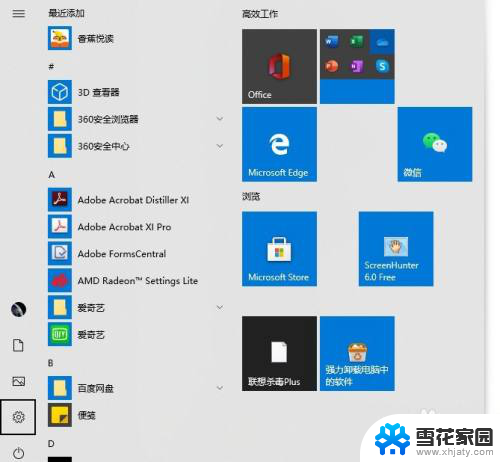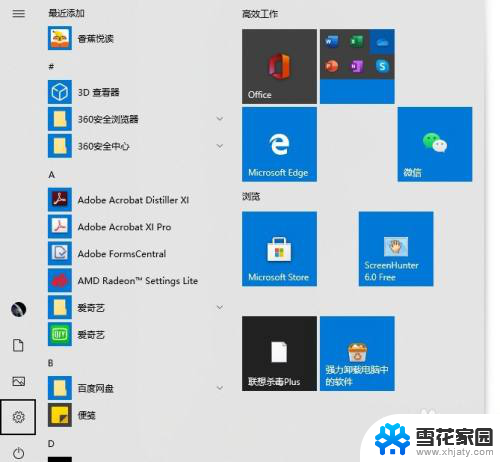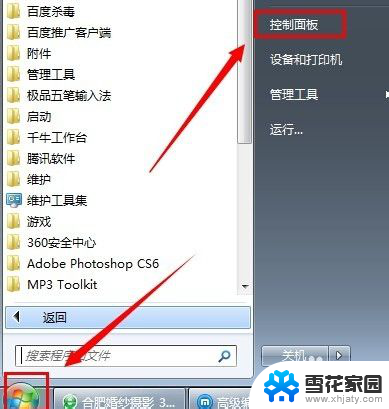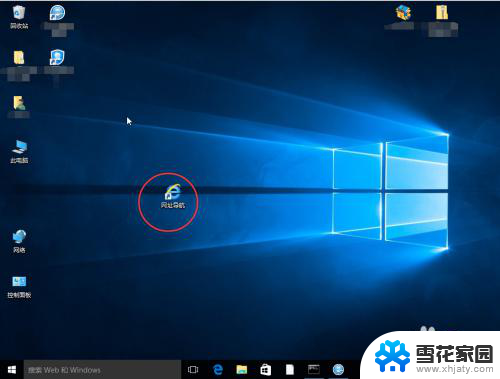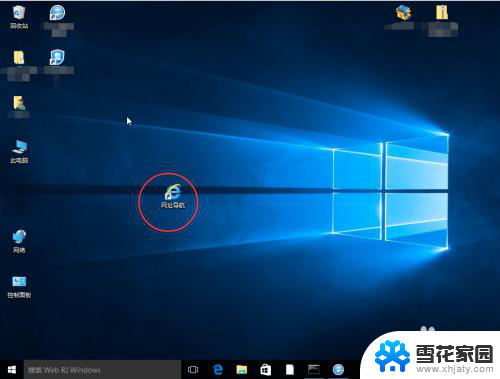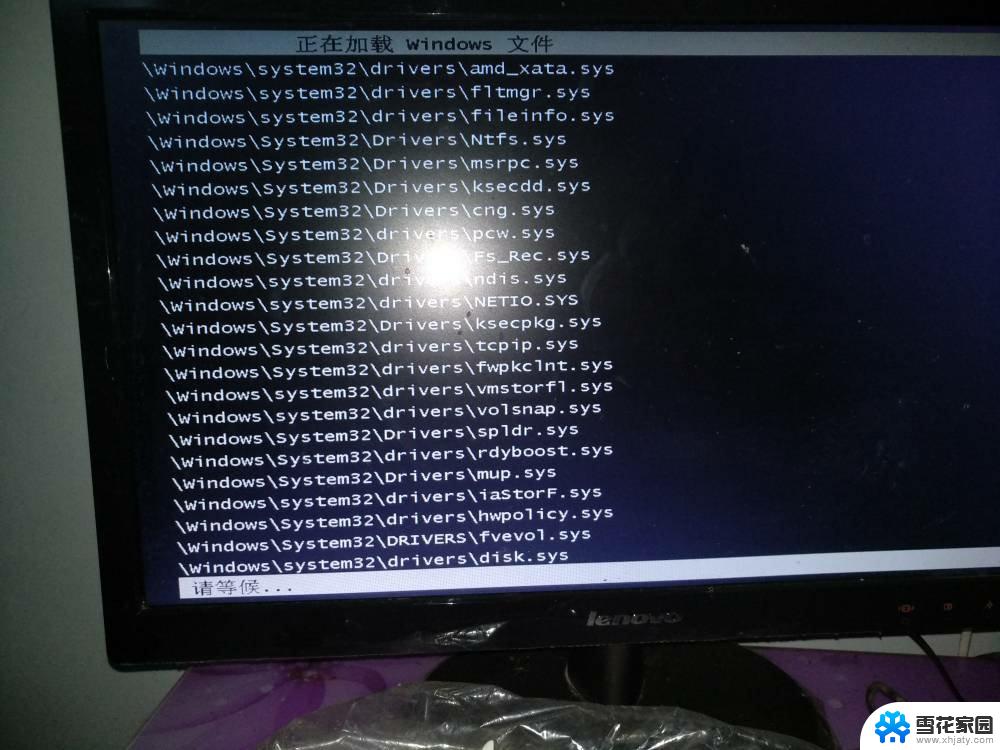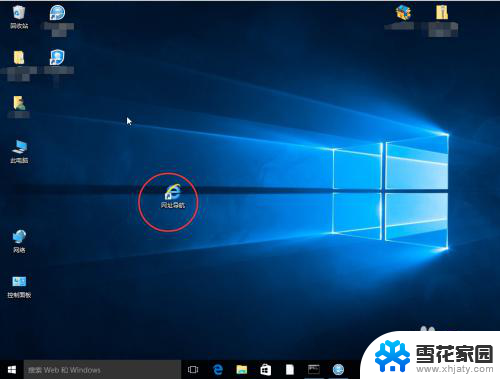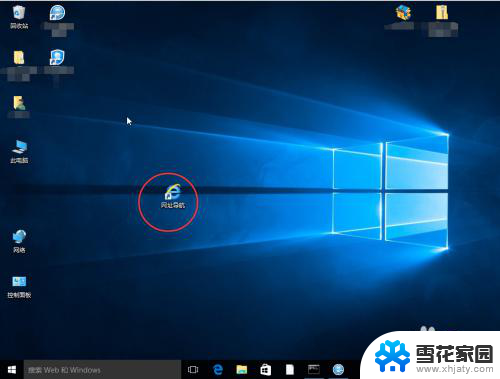鼠标箭头隐藏了怎么显示出来 电脑鼠标箭头消失不见怎么回事
更新时间:2023-11-30 09:47:03作者:jiang
如今电脑已经成为我们日常生活中不可或缺的工具之一,有时我们可能会遇到一种令人困扰的问题,那就是电脑鼠标箭头的突然消失。当我们需要进行鼠标操作时,却发现箭头不见了,这不仅让人感到困惑,还影响了我们的工作效率。鼠标箭头隐藏了怎么显示出来呢?让我们一起来探索一下吧。
步骤如下:
1.按Windows键,然后连续按Shift+Tab键3次。再按向下箭头↓找到设置图标(齿轮形状),按Enter键。
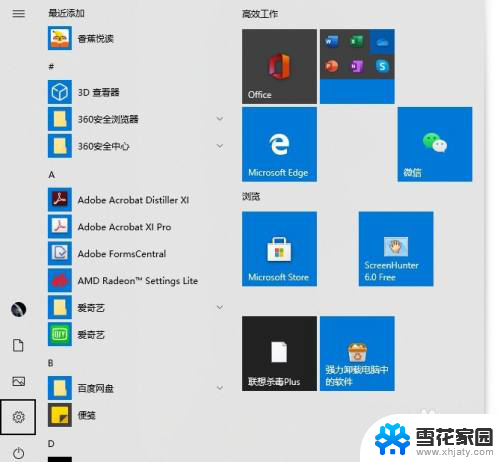
2.按Tab键,然后按向右箭头→,找到【设备】,按Enter。
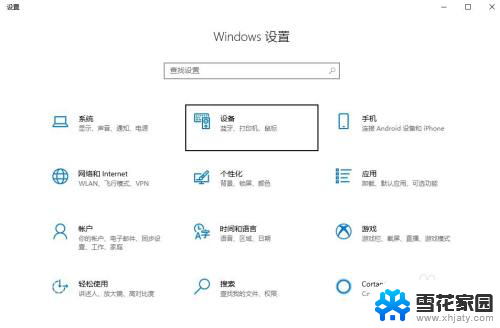
3.按Tab键,然后向下箭头↓找到【鼠标】,按Enter键。
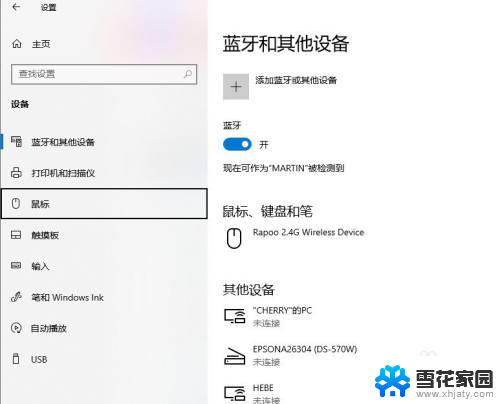
4.多次按Tab键,找到位于底部的【其他鼠标选项】。按Enter键。
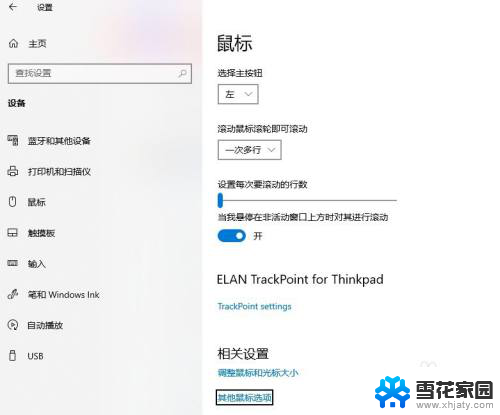
5.此时跳出【鼠标属性】对话框。
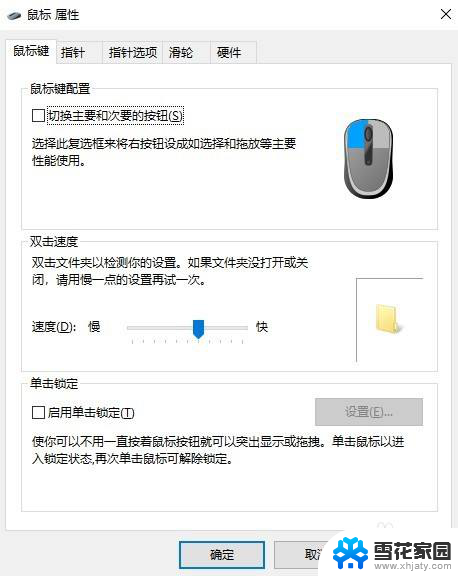
6.按Shift+Tab,然后按向右箭头→切换到【硬件】。按Tab键查看设备情况。如果有设备关闭,打开即可恢复鼠标箭头。
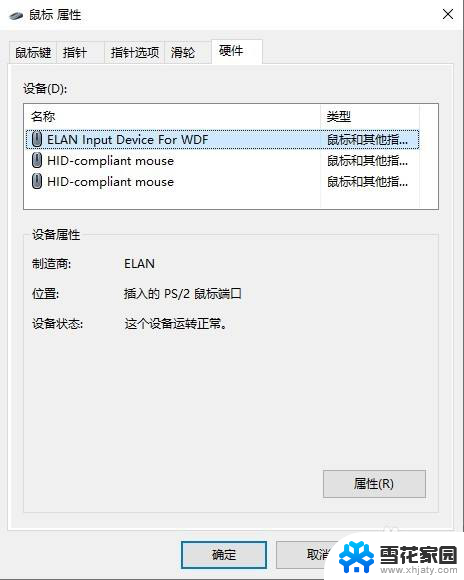
以上就是鼠标箭头隐藏了怎么显示出来的全部内容,如果你遇到这种情况,你可以按照以上步骤解决,非常简单快速,一步到位。