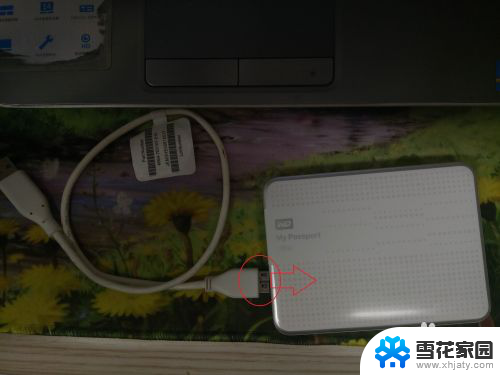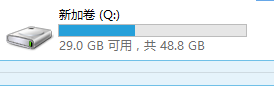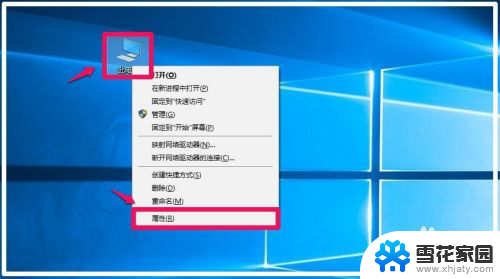使用移动硬盘装系统 简单易懂的移动硬盘装系统教程
在现代社会中随着科技的不断发展,移动硬盘已经成为我们日常生活中必不可少的一部分,有时候我们可能需要在不同的电脑上使用同一个系统,这时候就需要在移动硬盘上装系统。使用移动硬盘装系统不仅简单易懂,而且方便快捷。下面就让我们一起来了解一下使用移动硬盘装系统的简单教程吧!
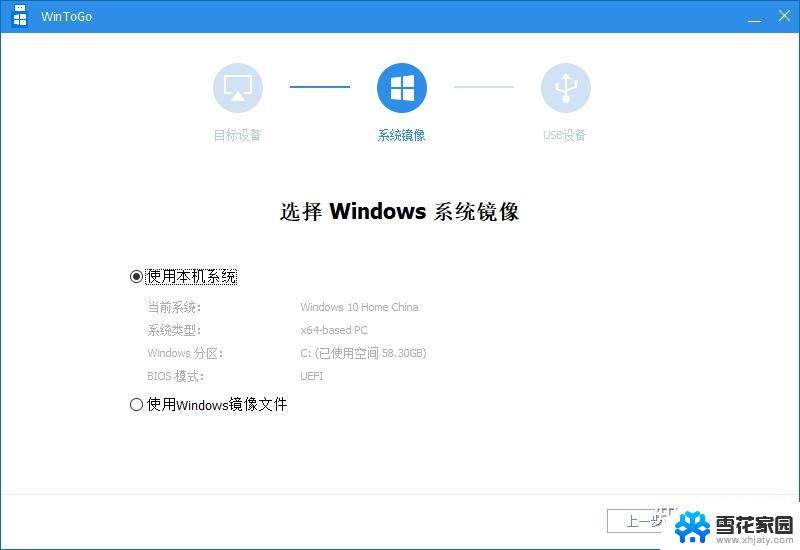
移动硬盘装系统的方法
1.首先,打开电脑,将我们的移动硬盘和电脑通过脑的usb接口进行连接。
2.打开移动硬盘的启动盘,把我们事先下载好的系统的iso系统镜像全部解压。并且把其中一个文件名后缀为GHO的文件复制到我们的移动硬盘启动盘当中的GHO文件夹里去。
3.然后,重新启动我们的电脑,在 电脑开机 之前按下delete键。这时我们就会进入到了电脑的bios系统当中,然后在boot栏目之下。把我们准备好的装有文件的移动硬盘设置成为第一启动项,通常情况下会显示usb和移动硬盘的牌子的就是我们的移动硬盘,选中之后按下f10进行保存并退出。
4.当我们设置完成后,我们的电脑就会自动重启。然后会进入PE的移动硬盘装系统工具启动界面,这时我们需要选择第二项的启动口袋移动硬盘PE维护系统,选中后按下回车键。
5.等待了数秒后,我们就会进入到PE系统界面,然后找到桌面上的口袋Ghost图标,然后双击打开。
6.在打开的窗口中,点击更多来获取我们的映像文件,其它的就全部按照所有的默认设置就可以了,然后点击确定。
7.点击确定之后,会弹出提示框提示是否马上用Ghost32进行还原,点击是。
8.这时就会出现系统安装自动还原操作的进程指示器的界面,等待自动还原操作进行完毕即可。
9.当我们的电脑的自动还原操作进行完毕以后,会弹出还原已完成,10秒后自动重启计算机的信息提示框,选择是。
10.之后,我们的电脑就会自动开始进行系统的安装,当我们看到系统的桌面出现时就表示我们的电脑通过移动硬盘安装系统的操作就全部完成了哦。
以上就是使用移动硬盘装系统的全部内容,有遇到这种情况的用户可以按照小编的方法来进行解决,希望能够帮助到大家。