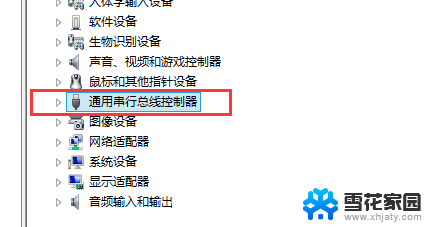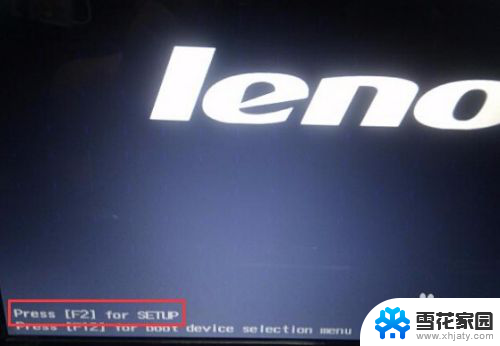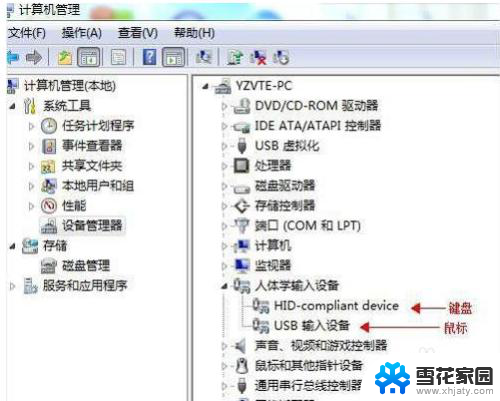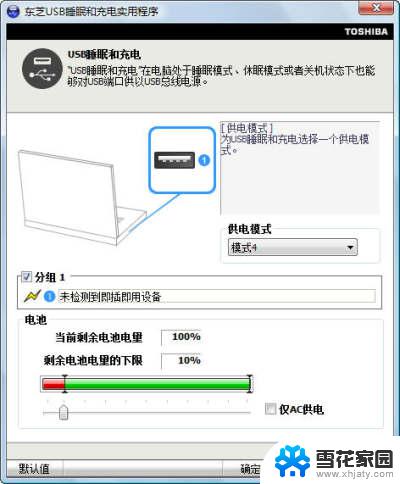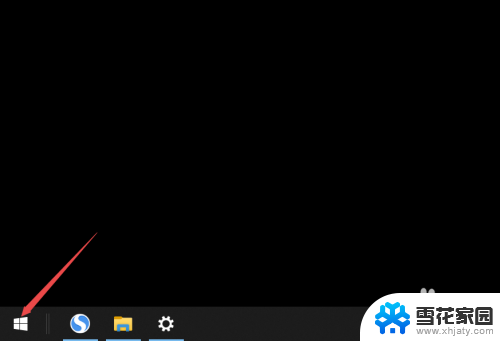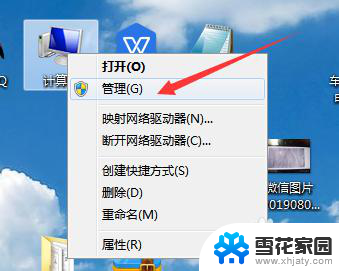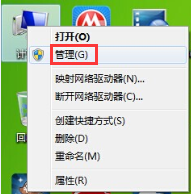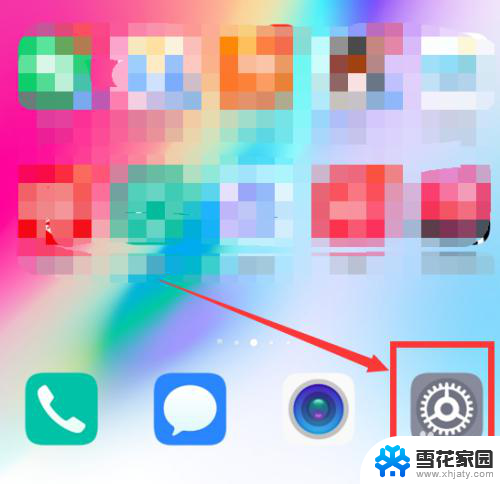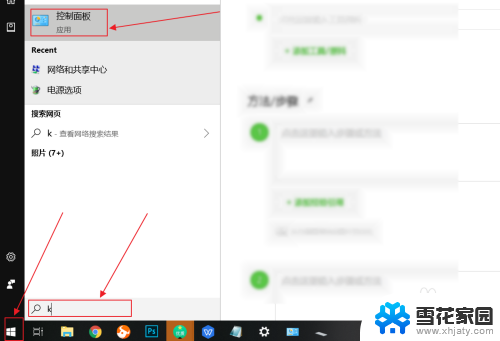关闭笔记本usb 怎样解除USB设备禁用
关闭笔记本USB端口是为了保护设备安全和延长使用寿命,但有时候我们需要解除USB设备的禁用,解除USB设备禁用的方法有很多种,可以通过设备管理器或者控制面板进行操作。在解除USB设备禁用之前,我们需要确保设备驱动程序已经正确安装,并且没有硬件故障。只有在这样的情况下,我们才能成功地解除USB设备的禁用,让设备重新恢复正常使用。
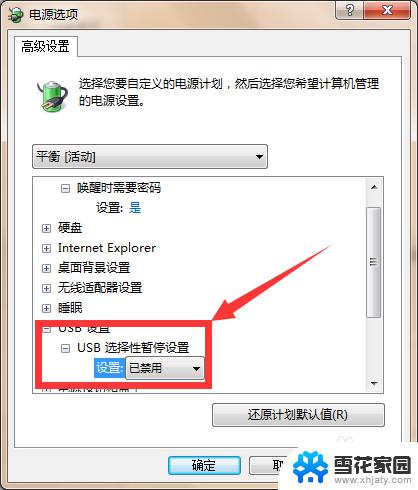
一、USB设备禁用方法
USB设备禁用方法一 :重新启动计算机,在开机过程中,点击键盘上的“Delete”键,进入BIOS设置界面,选择“Integrated Peripherals”选项,展开后将“USB 1.1 Controller”和“USB 2.0 Contr01ler”选项的属性设置为“Disableed”,即可禁用USB接口。最后别忘记给BIOS设置上一个密码,这样他人就无法通过修改注册表解“锁”上述设备了。?
USB设备禁用方法二 :在Windows 7系统中,运行注册表编辑器。依次展开到HKEY_LOCAL_MACHINE/SYSTEM/CurrentControlSet/services/USBSTOR,在右侧窗口中找到并双击“Start”,然后在弹出的窗口中,将其默认值修改为“4”。
修改完毕后,保存设置退出,下次重启后即可生效。使用此方法后,Windows 7中的USB设备将会被禁用,如果用户需要启用USB设备,须再次进入上述键值,将值修改回“3”即可。
USB设备禁用方法三:
部署专门的电脑USB接口禁用软件来禁止USB存储设备的使用。目前国内有很多专门的屏蔽USB存储设备的软件,例如有一款“大势至USB端口禁用软件”(下载地址:http://www.grabsun.com/monitorusb.html ),只需要在电脑安装完毕之后,就自动禁止插入电脑的U盘、移动硬盘等USB存储设备,同时还不影响非USB存储设备的使用(如USB鼠标键盘)。同时,大势至USB端口禁用软件还可以禁止电脑发邮件、禁止网盘文件上传、禁止FTP文件上传以及禁止QQ发文件等,全面保护电脑文件安全,防止通过各种途径泄露的行为。
图:大势至USB控制软件、禁用USB存储设备软件
此外,如果你想恢复USB存储设备的使用,则直接在左侧顶部选择“恢复USB存储设备、手机和蓝牙的使用”即可立即恢复所有被禁用的USB存储设备。
二、USB设备禁用解除方法
如果USB设备被禁用了,我们可以通过以下几个方法尝试恢复USB设备的使用。
1. 检查是否禁用主板usb设备 。
管理员在CMOS设置里将USB设备禁用,并且设置BIOS密码,这样U盘插到电脑上以后,电脑也不会识别。这种方法有它的局限性,就是不仅禁用了U盘,同时也禁用了其他的usb设备。所以这种方法管理员一般不会用,除非这台电脑非常重要,值得他舍弃掉整个usb总线的功能。但是这种屏蔽也可以破解,即便设置了密码。整个BIOS设置都存放在CMOS芯片里,而COMS的记忆作用是靠主板上的一个电容供电的。电容的电来源于主板电池,所以,只要把主板电池卸下来,用一根导线将原来装电池的地方正负极短接,瞬间就能清空整个CMOS设置,包括BIOS的密码。随后只需安回电池,自己重新设置一下CMOS,就可以使用usb设备了。
2. 在控制面板里检查是否removable storage的使用权限禁止。
1)在“控制面板”“管理工具“中打开”计算机管理“;2)在该工具窗口中右键选择”可移动存储“,并选中”属性“;3)在”常规“选项中,可以控制系统托盘是否显示,”安全“选项则可以管理移动存储设备的使用权限。4)在”安全“选项中将普通用户的使用权限降低,就可以达到禁用u盘的目的。这样管理员降低普通用户移动存储设备的使用权限,但未必禁用computer management的使用权限。普通用户可以通过这个工具解除usb移动存储设备的使用权限限制。
3. 检查注册表项,是否禁用usb移动存储设备。
1)单击“开始””运行“,输入regedit.exe打开注册表文件;
2)依次展开"HKEY_LOCAL_MACHINE\SYSTEM\CurrentControlSet\Services\usbehci”双击右面的“Start”键,把编辑窗口中的“数值数据”改为“2”。把基数选择为“十六进制”就可以了。“Start”这个键是USB设备的工作开关,默认设置为“3”表示手动,“2”是表示自动,“4”是表示停用。
在电脑中USB设备禁用一般是电脑管理员处于各种原因手动设置导致的,我们可以尝试上面列举的两种方法。由于电脑硬件和软件设置复杂这里也仅仅是列举中两种常见的USB禁用解除方法,如果不行的话,大家不要灰心可以在网络上再找找其他答案。
以上就是关闭笔记本 USB 的全部内容,有遇到这种情况的用户可以按照小编的方法来解决,希望能够帮到大家。