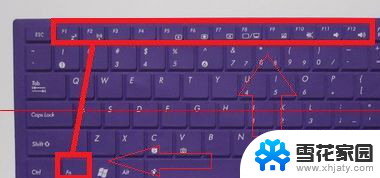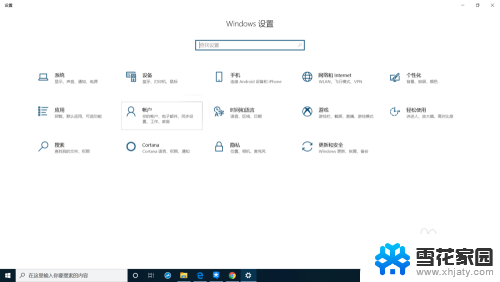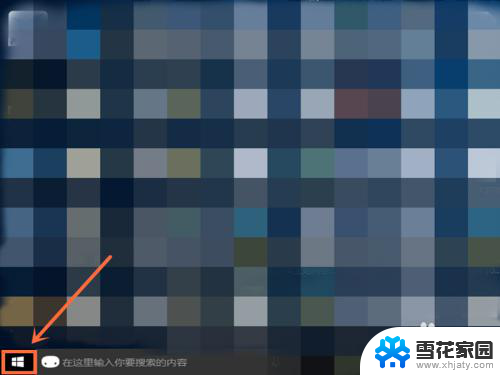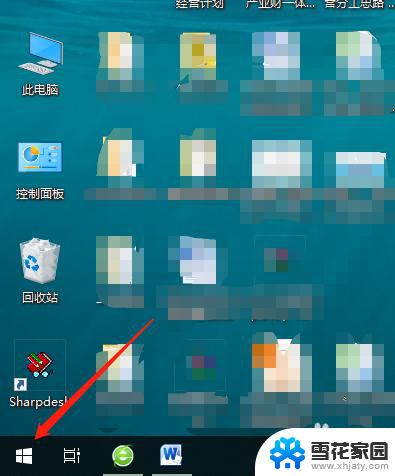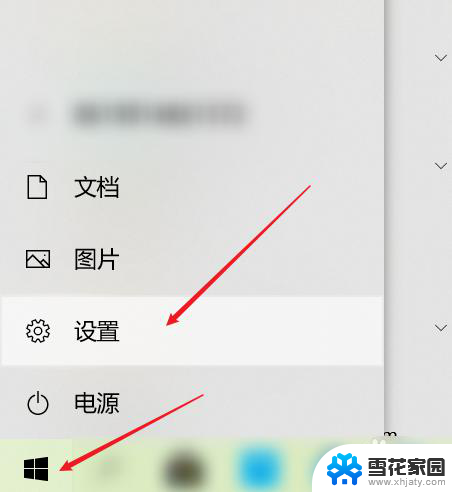华硕笔记本电脑怎么换壁纸 华硕笔记本怎么调整桌面壁纸
更新时间:2023-11-30 09:43:42作者:jiang
华硕笔记本电脑怎么换壁纸,在现代社会中电脑已经成为我们生活中不可或缺的一部分,而华硕笔记本电脑作为一款性能出众、操作简便的电脑品牌,更是广受用户的青睐。在使用华硕笔记本电脑过程中,我们经常会希望能够将桌面壁纸更换为自己喜欢的图片或者照片,以使电脑界面更加个性化。华硕笔记本电脑如何更换壁纸,又如何调整桌面壁纸呢?下面将为大家详细介绍。
具体方法:
1.准备华硕笔记本电脑一部,并且打开

2.在桌面空白处右击鼠标出现页面,见下图
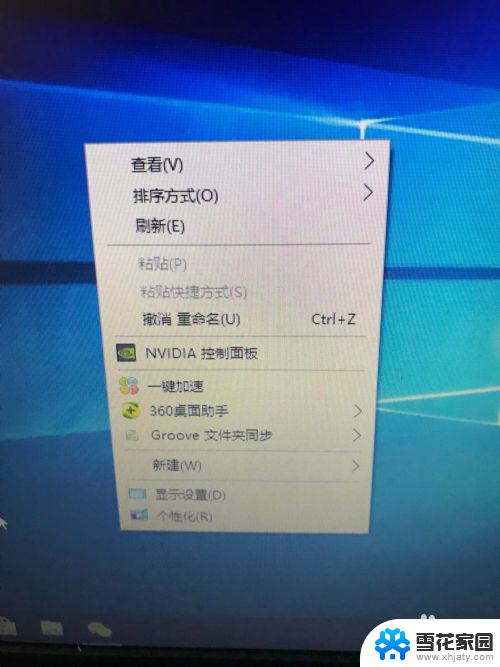
3.找到个性化设置,见下图
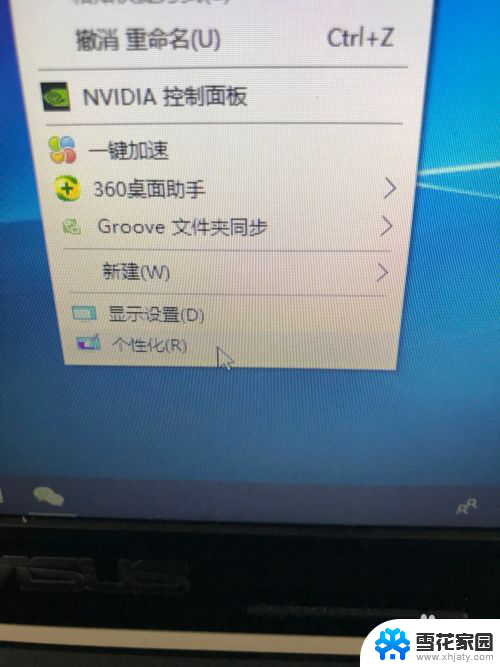
4.点击个性化设置后看到下图的页面,见下图
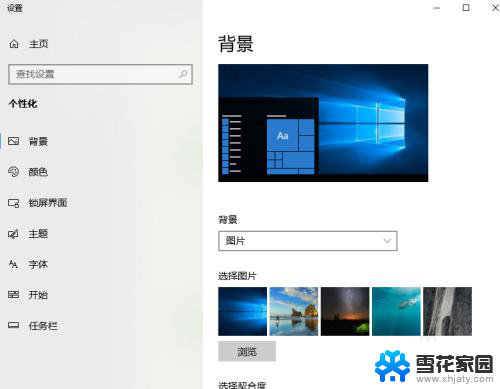
5.找到背景,用鼠标选中自己喜欢的图片,见下图
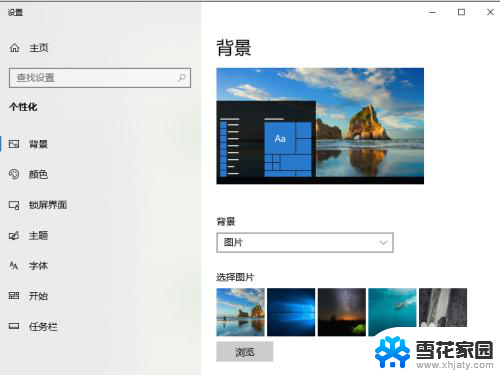
6.返回查看笔记本的桌面就会发现桌面的背景图片已经设置成最新的了,见下图

以上就是华硕笔记本电脑如何更换壁纸的全部内容,如果有不清楚的用户可以按照本文的方法进行操作,希望能够帮助到大家。