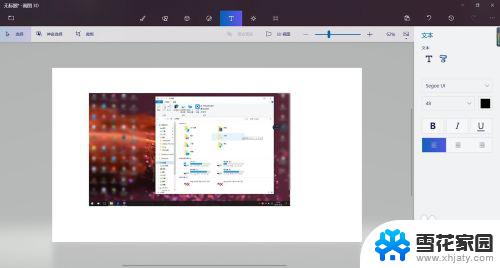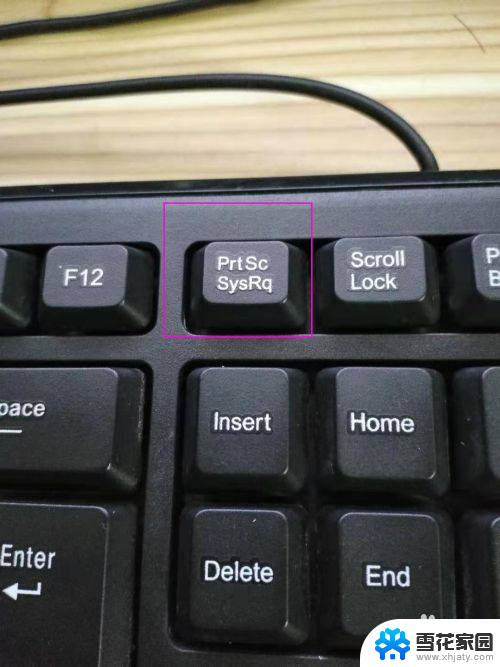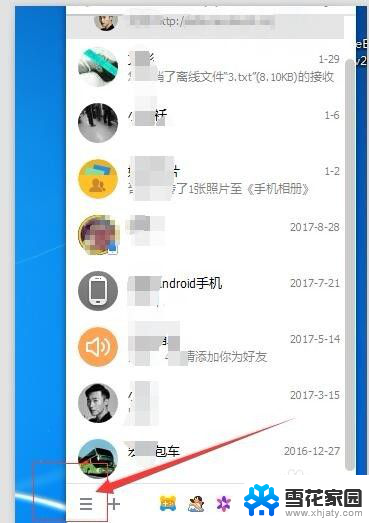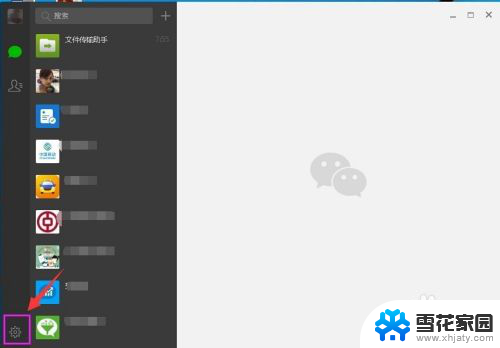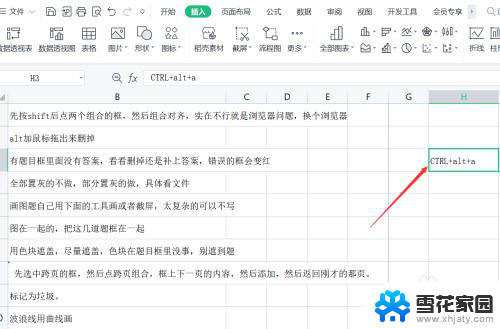win电脑怎样截图 电脑截图快捷键
在日常使用Win电脑的过程中,我们经常需要进行截图操作来记录或分享重要信息,而要快速实现截图,可以通过使用电脑截图快捷键来轻松完成。Win电脑截图的快捷键操作简便实用,让用户能够快速准确地截取需要的画面,提高工作效率和便利性。通过掌握这些快捷键操作,可以让我们更加高效地利用Win电脑进行截图操作。
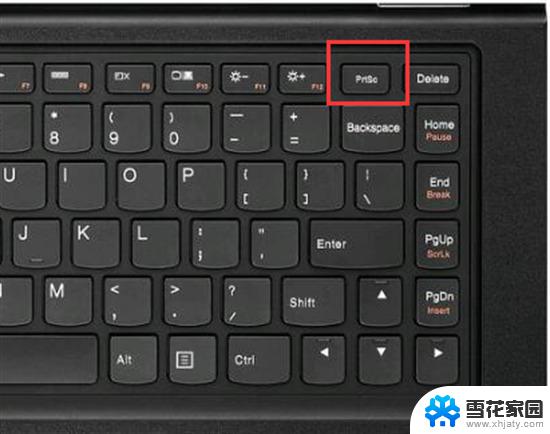
### 1. Windows系统截图
**使用Print Screen键**:
- 这是Windows系统中最基本的截图方式。只需按下键盘上的Print Screen(简称PrtScn)键,屏幕上的内容就会被复制到剪贴板中。之后,你可以打开画图工具(Paint)或任何图片编辑软件,粘贴并保存截图。
**使用Windows+Print Screen组合键**:
- 在Windows 10及更高版本中,按下Windows键+Print Screen键,截图将自动保存到“图片”文件夹下的“屏幕截图”子文件夹中,无需手动粘贴。
**使用Snagit或NirCmd等第三方软件**:
- 这些软件提供了更多高级功能,如滚动截图、定时截图、截图后直接编辑等。适合需要频繁截图或进行复杂截图操作的用户。
### 2. macOS系统截图
**使用Command+Shift+3组合键**:
- 按下这三个键,屏幕上的内容将被截取并保存为PNG格式的图片,保存在桌面上。
**使用Command+Shift+4组合键**:
- 按下后,鼠标指针会变成一个十字形,你可以拖动鼠标选择需要截取的屏幕区域。释放鼠标后,截图将被保存。
**使用终端命令**:
- 对于高级用户,macOS的终端也提供了截图命令(如`screencapture`),可以实现更复杂的截图操作。
### 3. 浏览器扩展截图
无论是Windows还是macOS,都可以通过安装浏览器扩展来实现网页截图。例如,Nimbus Screenshot、PicPick等扩展不仅支持多种浏览器,还能提供滚动截图、标注、截图后直接分享等功能,非常适合需要截取长网页或进行快速分享的用户。
掌握这些截图方法,你将能够轻松应对各种截图需求,提高工作效率和学习效果。
以上就是关于win电脑怎样截图的全部内容,有出现相同情况的用户就可以按照小编的方法了来解决了。