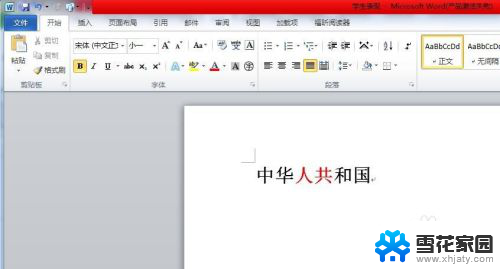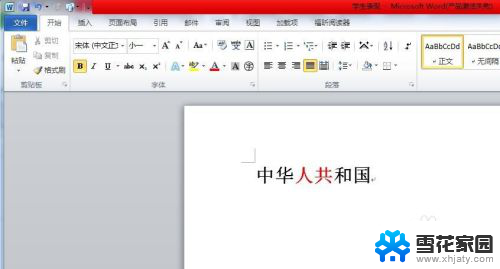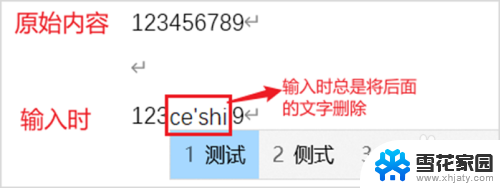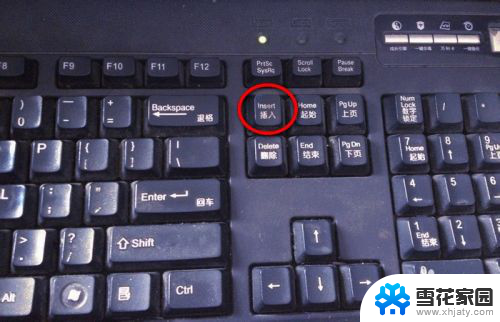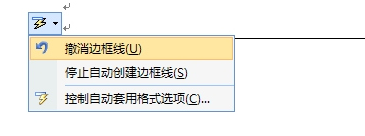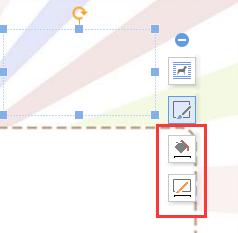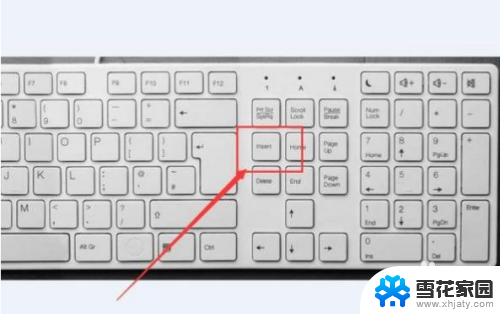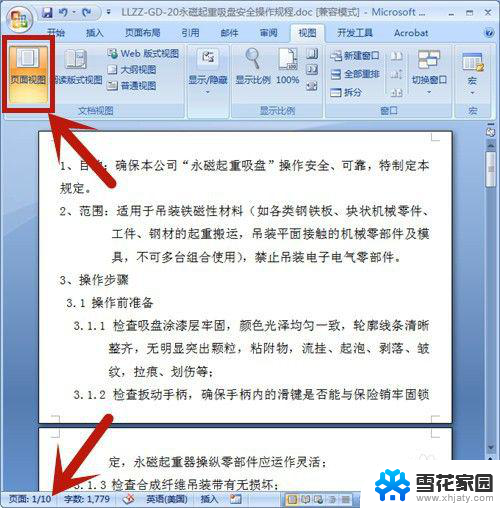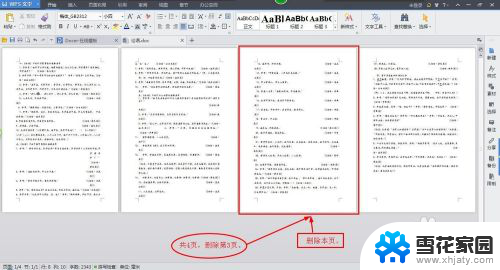编辑word文档时,后面的字被删除了 word中打字删除后面的字怎么解决
编辑word文档时,后面的字被删除了,在编辑Word文档时,我们可能会遇到一个常见的问题:后面的字被意外删除了,当我们在输入文字时,突然发现后面的部分文字消失了,这无疑会给我们带来困扰。不过幸运的是解决这个问题并不困难。我们可以通过一些简单的操作来恢复被删除的字。接下来我将为大家介绍一些解决方法,帮助大家更好地应对这一问题。
方法如下:
1. 打开文档,如图所示“中华人共国”想加入一个“民”字时。你发现输入民字后,“共”字消失了,导致一句话不成立,我们也经常会碰到这样的问题。处理方法有两个。
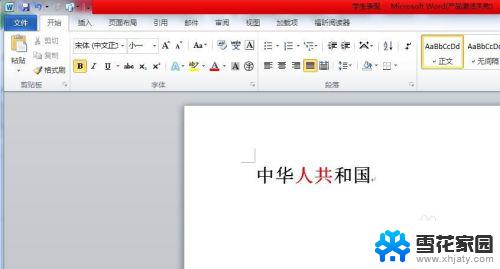

2.方法一:在键盘中找到"insert"键,点下。这个键就是控制插入时覆盖后面字符的,也是出现这种情况的罪魁祸首,因为我们不小心碰到这个键,就会出现覆盖的情况。
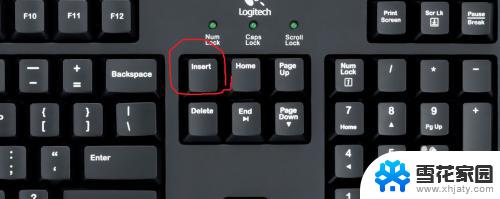
3. 方法二:在文档的左下方,找到“改写”两字,这两个字的意思就是文档的编辑通过改写来完成,是显示的改写状态。
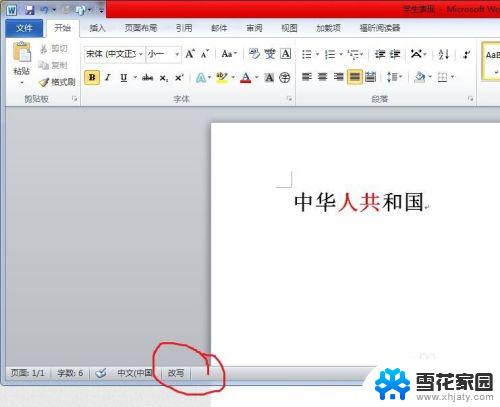
4. 点击“改写”这两个字将变成“插入”字眼,这时编辑的状态就变成了“插入”形式。这样的话在文中加字,不会覆盖后面的字符。
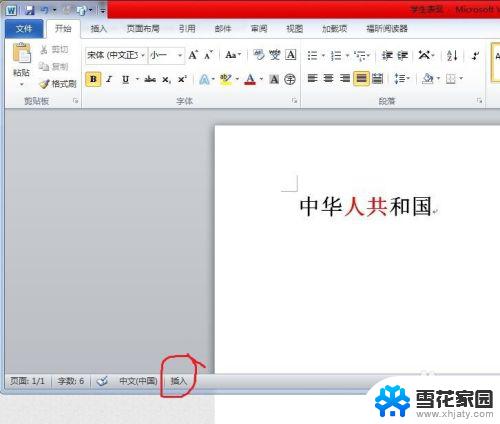
5. 不管哪一种方法,操作后,就可以正常打字了,不会影响后面的字符。

以上就是编辑Word文档时,后面的字被删除的全部内容,如果还有不明白的地方,用户可以按照我的方法操作,希望我能帮助到大家。