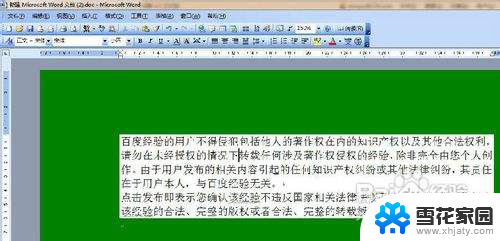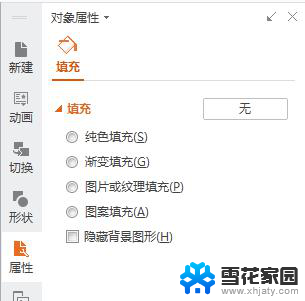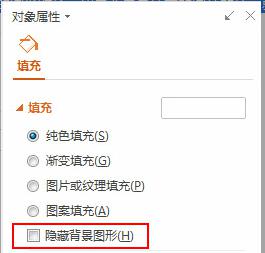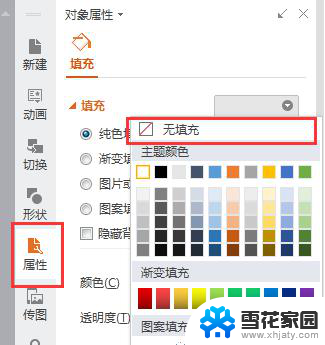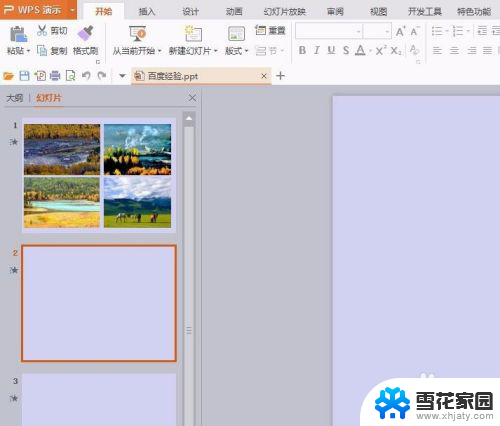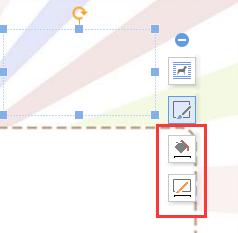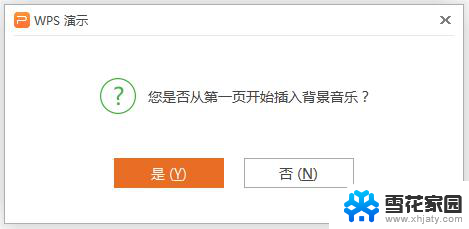图片怎么消除背景 快速去除图片背景的技巧和步骤
图片怎么消除背景,在现代社交媒体和电商平台的兴起下,我们对于图片的需求越来越高,有时候我们会遇到一些图片背景不理想的情况,这可能会影响到我们想要传达的信息。而如何快速去除图片背景成为了许多人关注的问题。通过使用一些技巧和步骤,我们可以轻松地消除图片背景,使图片更加专业和有吸引力。接下来让我们一起来探讨一下如何快速去除图片背景的方法。
方法如下:
1.比如,下面的图片。我们只需要花,而不需要绿叶,也就是要将花的背景去掉,那么可以通过PPT的删除背景功能来完成。

2.首先选择好需要除掉背景的图片,鼠标点击一下即可;然后点击工具栏上的“格式”选项卡,然后选择“删除背景”。
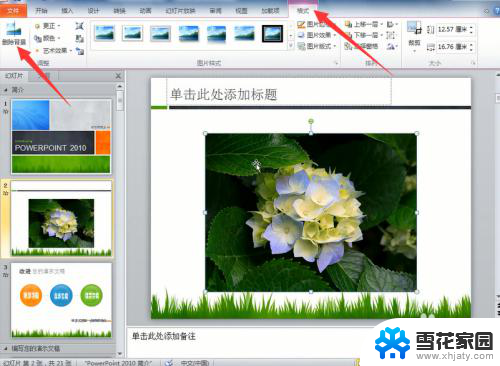
3.背景就会变成紫色,而花的颜色没有改变,紫色部分就是被删除的背景。然后再点击“保留更改”,即可删除背景颜色。
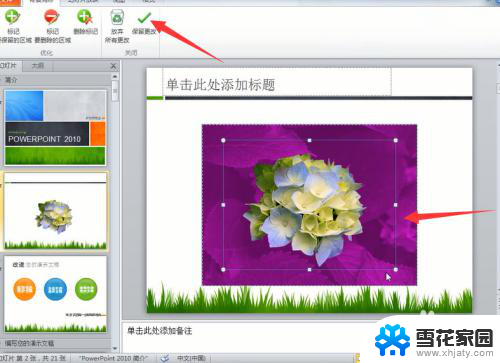

4.有时候可能会删除了图片的一部分,而这部分是我们需要的。下面我们再新建一张幻灯片,然后插入一张图片,比如下面的企鹅图片。我们要去除背景,保留三只企鹅。

5.选择企鹅照片,然后点击“删除背景”。可以看到左边的企鹅头部下面有一小部分也变成了紫色,如果我们直接点击“保留更改”,这部分就会被删除掉。然而这是要保留的。

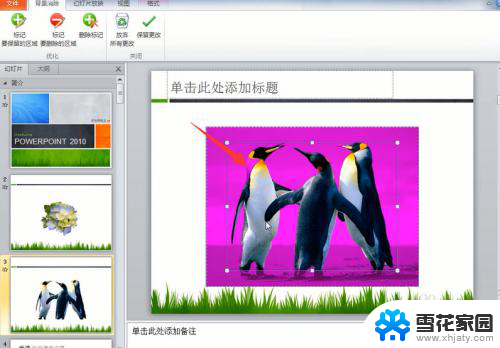
6.点击“标记要保留的区域”,然后在企鹅被染成紫色的部分。按住鼠标左键,画一条小直线下来,该区域不再是紫色即可松开鼠标。
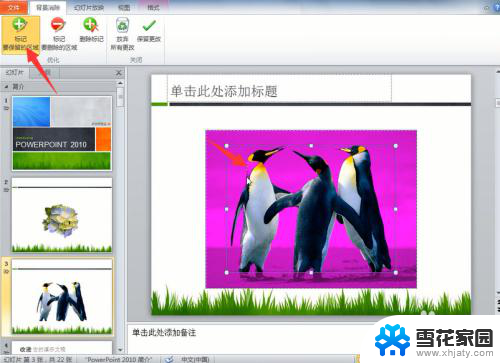

7.最后点击“保留更改”,三只可爱的小企鹅就完美保留下来,背景也被删除掉了。
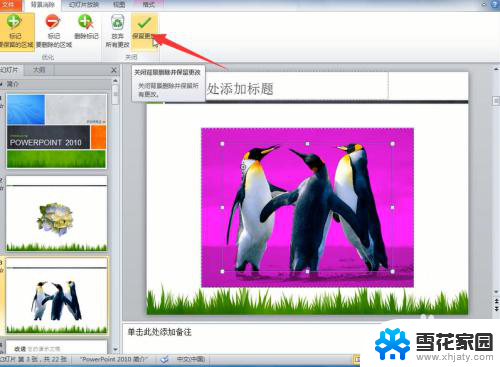

以上为消除图片背景的全部内容,如果遇到此类情况,您可以根据本文提供的操作进行解决,操作简单快速,一步到位。