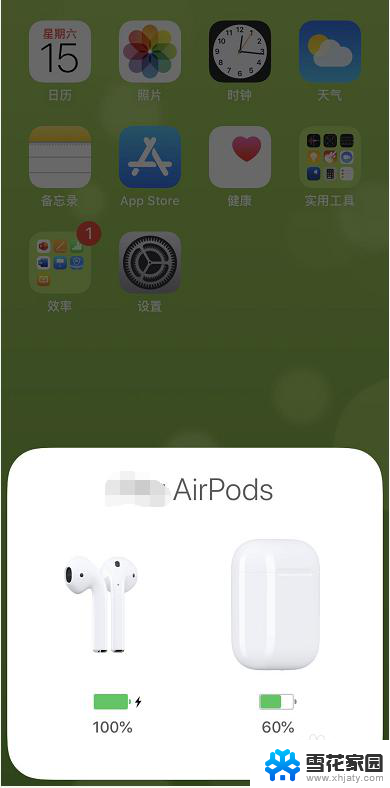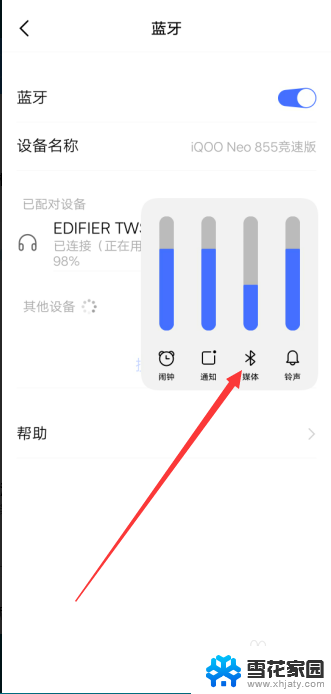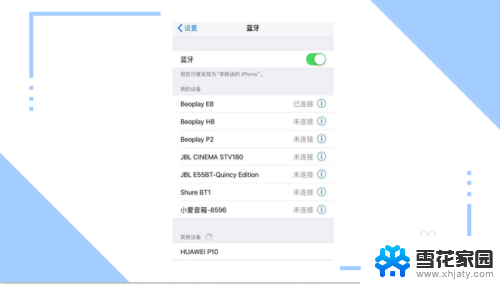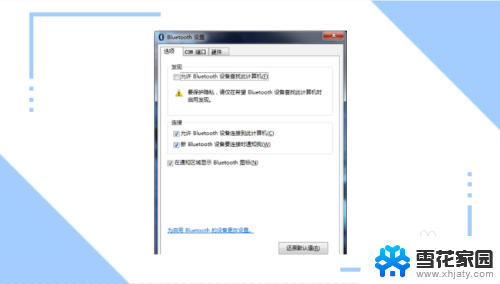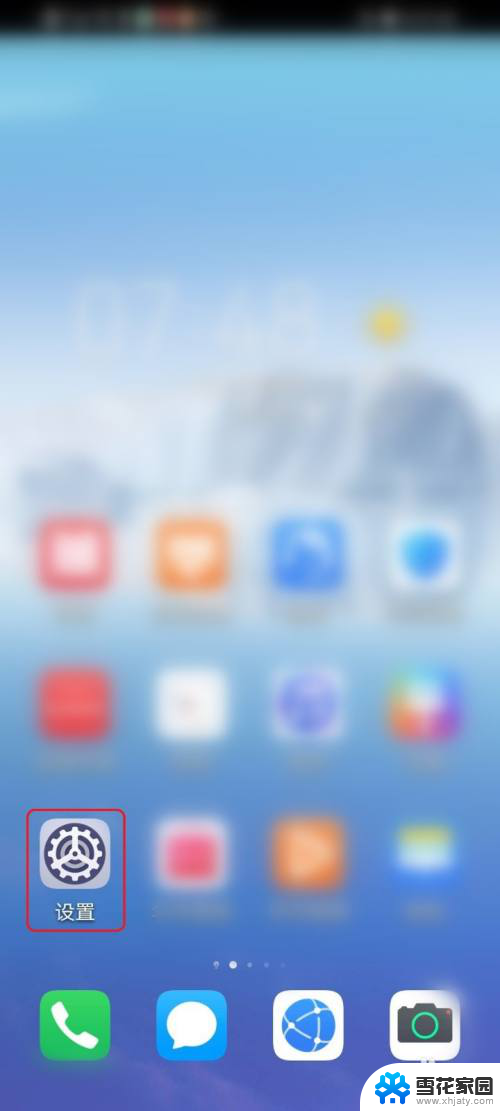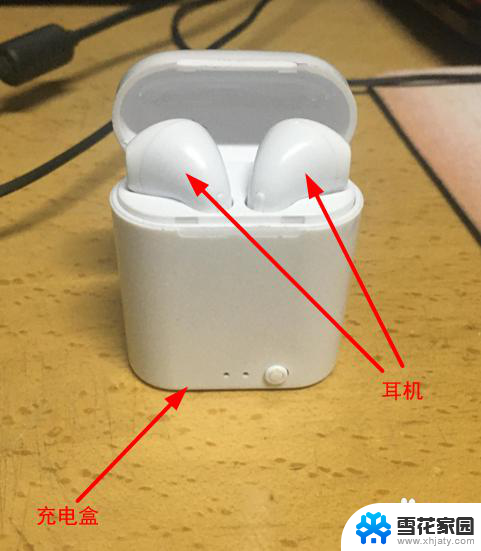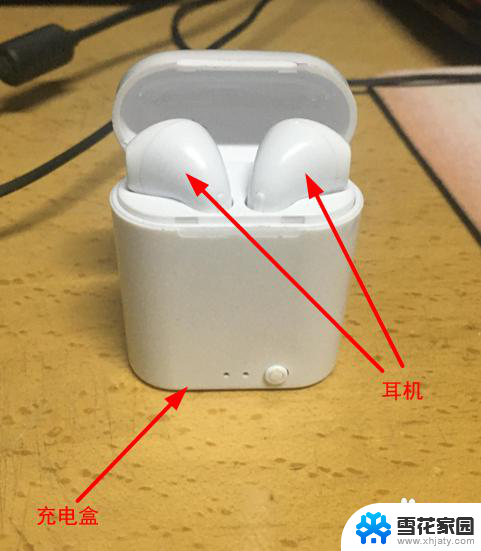蓝牙耳机怎么调换左右声道 蓝牙耳机左右声道设置教程
更新时间:2024-02-14 09:05:40作者:jiang
蓝牙耳机作为现代生活中不可或缺的音频设备,为我们带来了便利和乐趣,有时候我们可能会遇到左右声道相反的问题,这不仅让人感到困惑,还影响了音乐的享受。如何调换蓝牙耳机的左右声道呢?在本文中我们将分享一些简单易行的方法,帮助您轻松解决这一问题。无论您是新手还是有经验的用户,都能从中受益。让我们一起来了解一下蓝牙耳机左右声道设置的教程吧!
操作方法:
1.将蓝牙耳机连接到手机,如下图所示
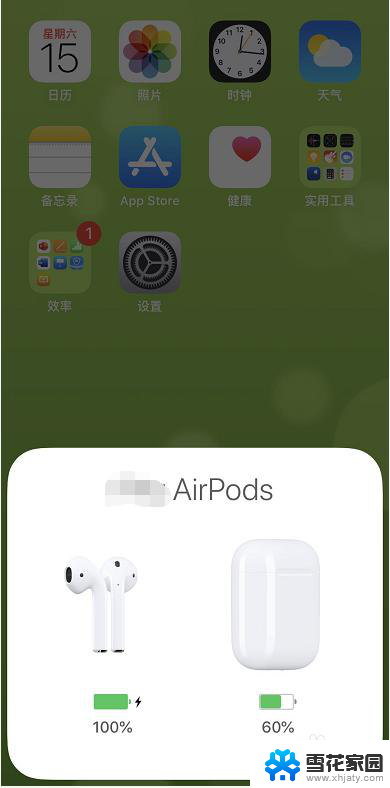
2.点击主界面的设置,如下图所示
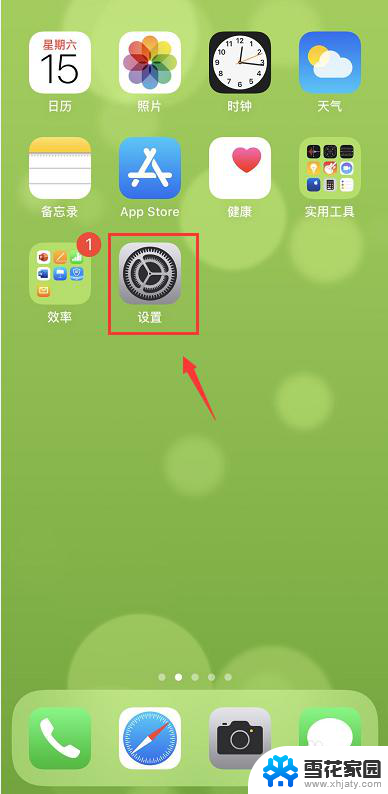
3.设置中点击辅助功能,如下图所示
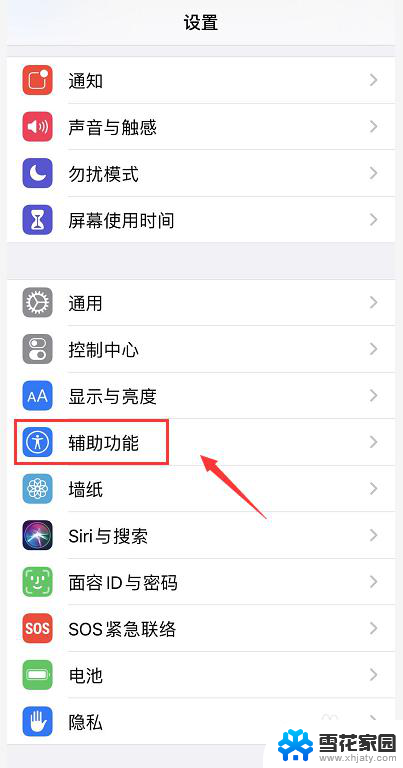
4.点击听觉选项下面的音频视觉进入,如下图所示
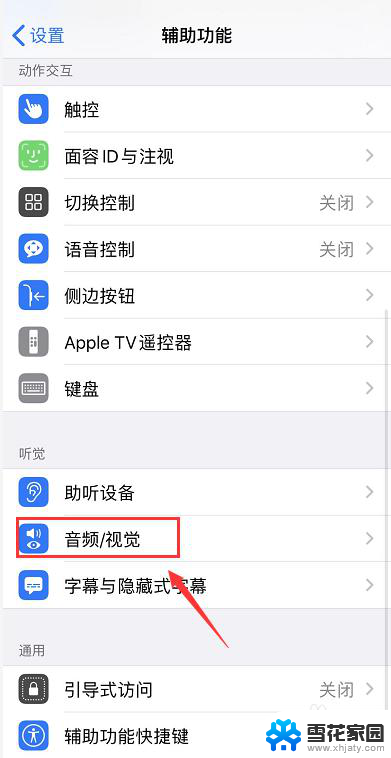
5.这是可以看到左右声道的滑块,中间位置时均衡。左右位置就是左右声道,如下图所示
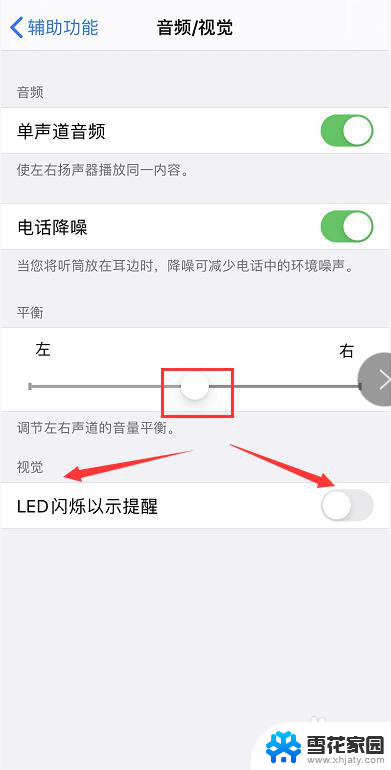
6.如果你要修改麦克风,那么设置界面点击蓝牙进入,如下图所示
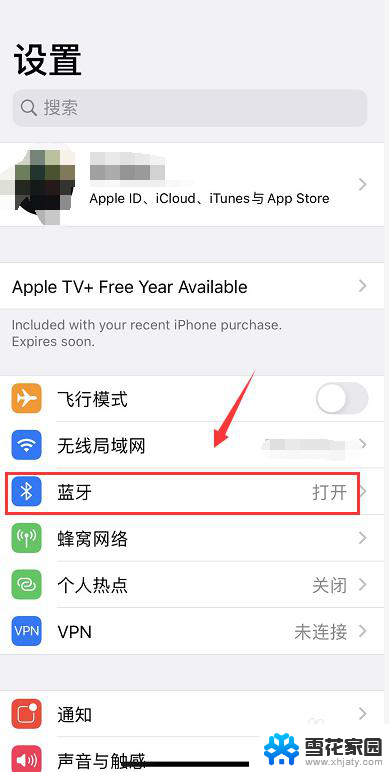
7.点击耳机后面的感叹号进入属性,如下图所示
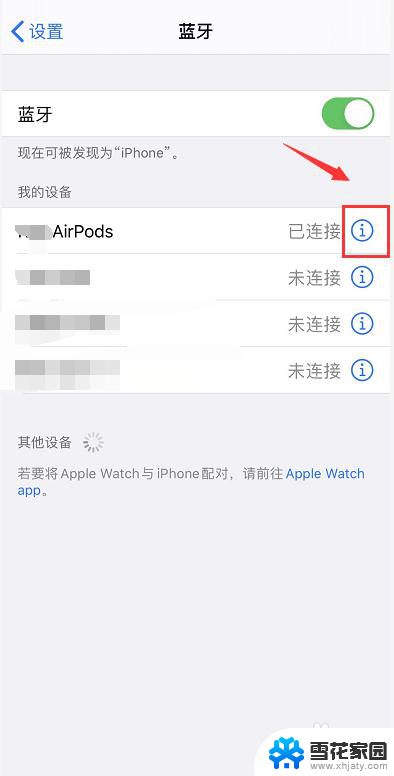
8.进入耳机属性,点击下面的麦克风,如下图所示
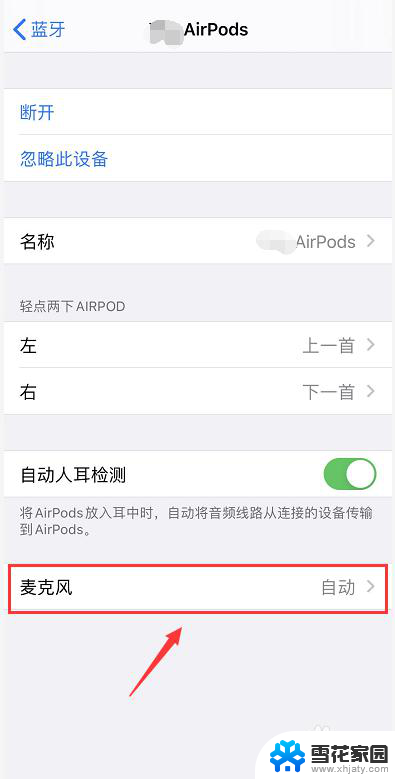
9.这时候可以根据需要选择左右麦克风的声道参数,默认时自动切换,如下图所示
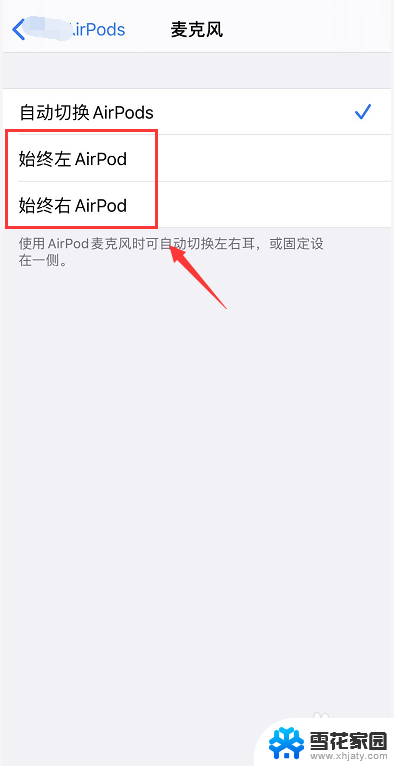
以上就是关于蓝牙耳机怎么调换左右声道的全部内容,如果你遇到相同情况,可以按照小编的方法来解决。