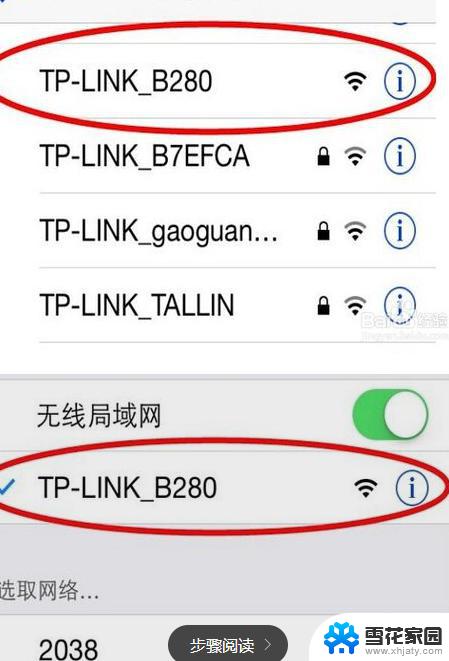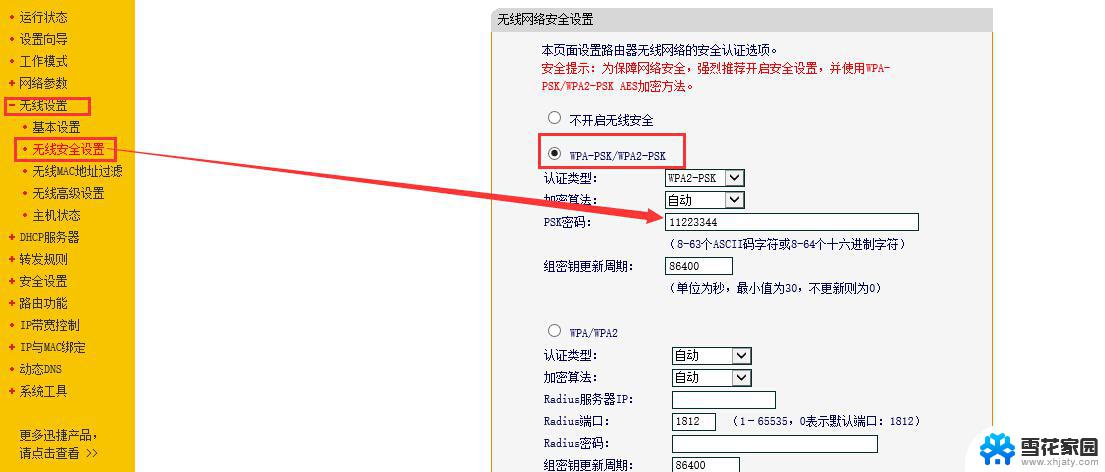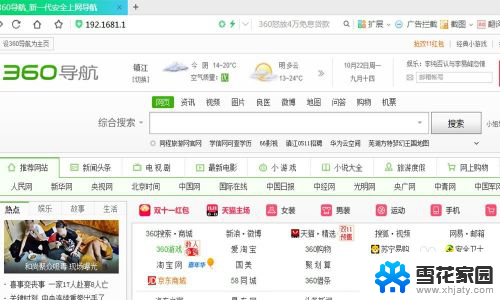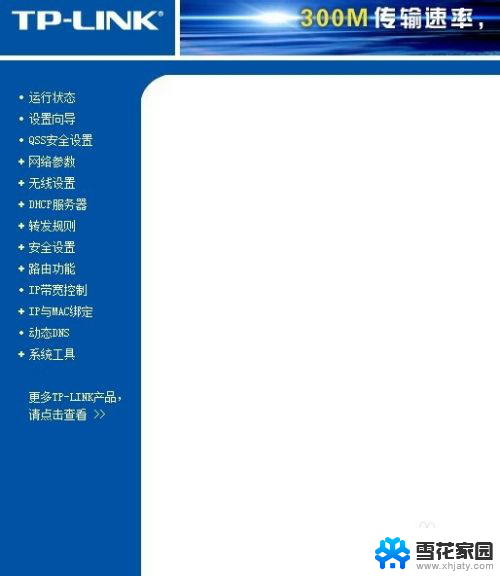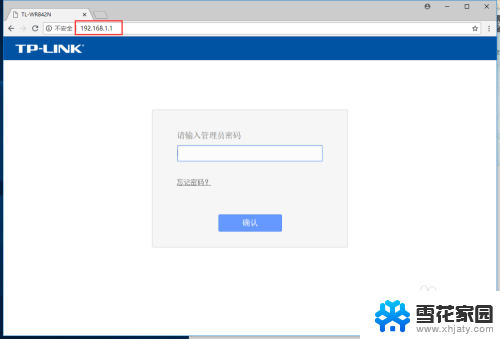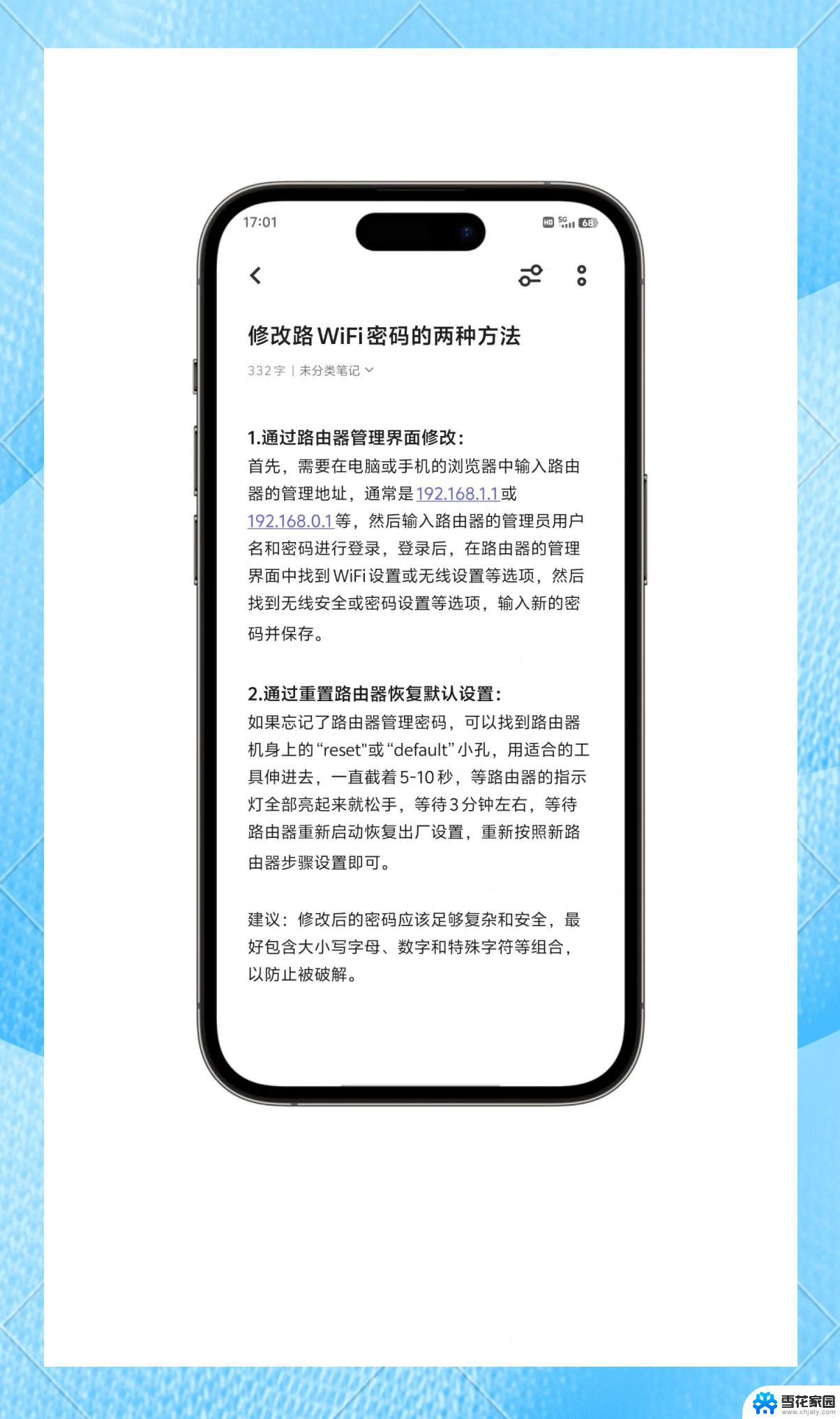192.168.路由器设置修改密码 如何在192.168.0.1界面修改wifi密码
在如今的数字时代,无线网络已经成为我们生活中不可或缺的一部分,为了确保网络安全,我们需要经常修改无线网络的密码。而要修改无线网络密码,我们需要通过192.168.0.1这个特定的路由器设置界面进行操作。在本文中我们将探讨如何在这个界面上轻松地修改WiFi密码,以保护我们的网络安全。无论是为了防止不法分子入侵,还是为了确保我们的个人信息不被泄露,定期修改无线网络密码都是非常重要的。接下来让我们一起来了解如何在192.168.0.1界面上进行这一操作。
步骤如下:
1.首先在浏览器上输入Ip地址192.168.0.1。
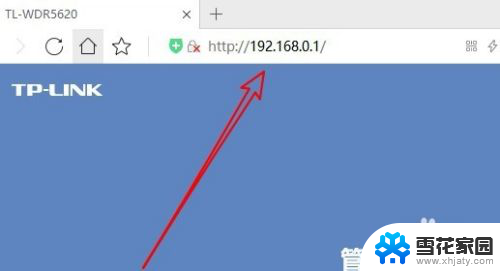
2.接下来在打开的管理员登录页面输入登录密码。
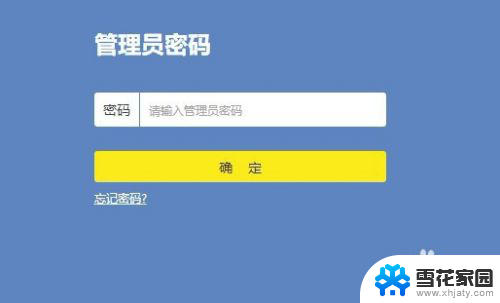
3.这时会打开路由器的管理页面,点击路由器设置的图标。
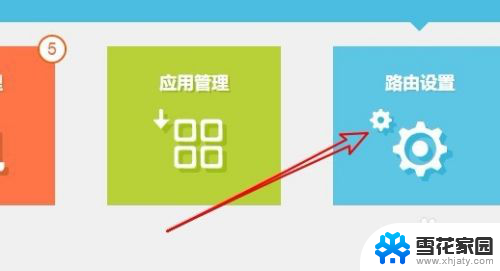
4.然后在打开页面中点击左侧的无线设置的快捷链接。
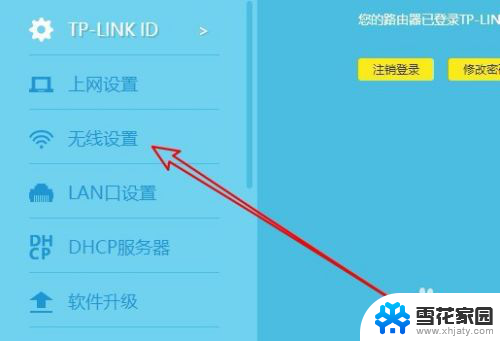
5.在右侧窗口中找到2.4G无线设置页面,输入新的无线密码。
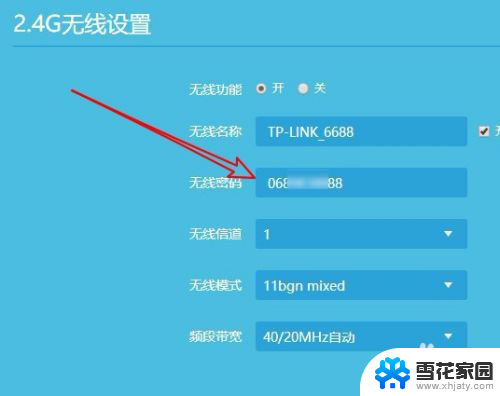
6.同样的方法,我们也可以设置5G的无线的密码。
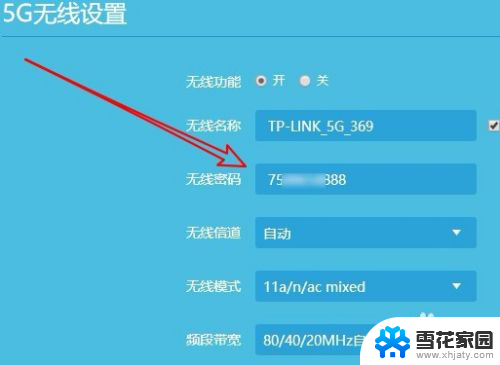
7.总结:
1、首先在浏览器上输入Ip地址。
2、接下来在打开的管理员登录页面输入登录密码。
3、这时会打开路由器的管理页面,点击路由器设置的图标。
4、然后在打开页面中点击左侧的无线设置的快捷链接。
5、在右侧窗口中找到2.4G无线设置页面,输入新的无线密码。
6、同样的方法,我们也可以设置5G的无线的密码。
以上就是192.168.路由器设置修改密码的全部内容,碰到同样情况的朋友们赶紧参照小编的方法来处理吧,希望能够对大家有所帮助。