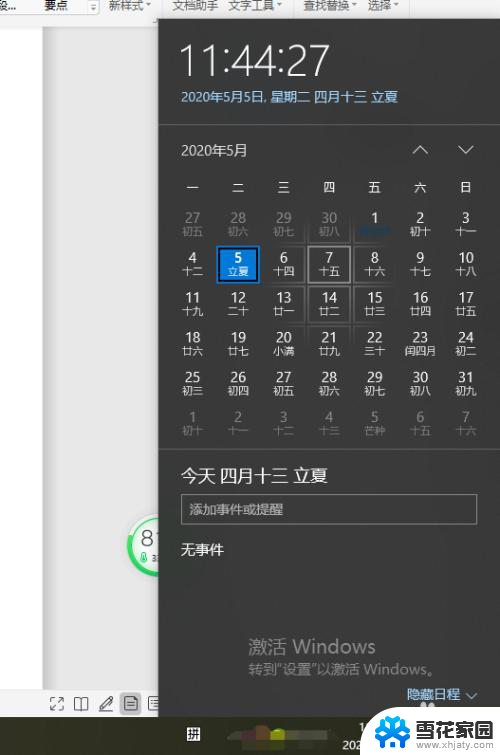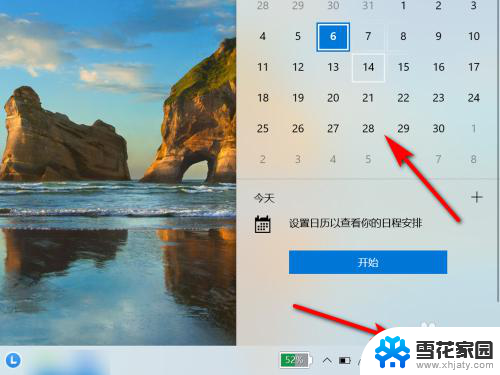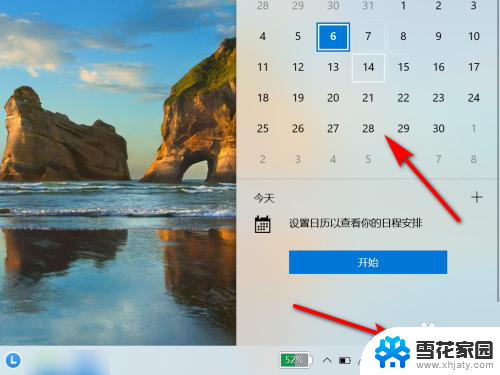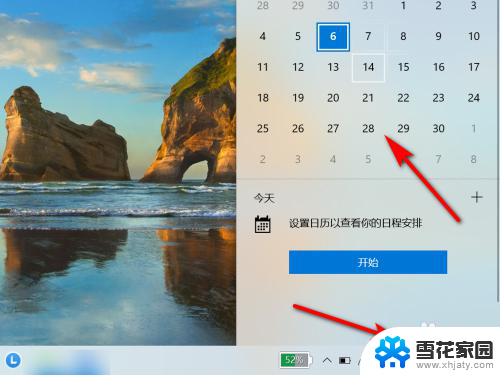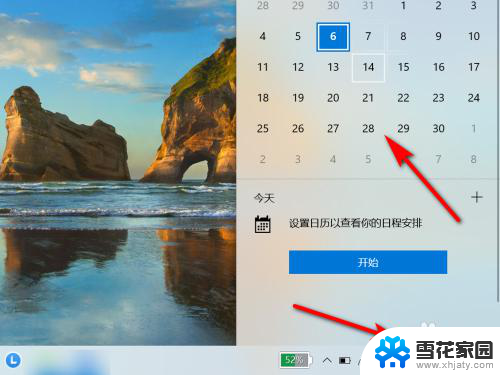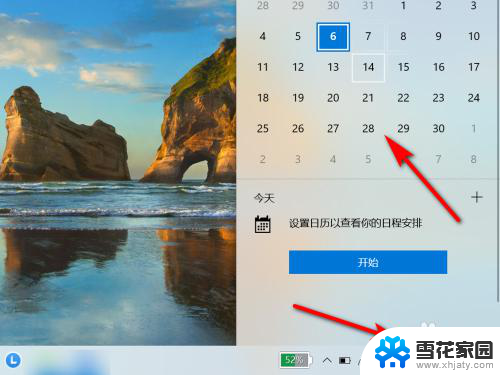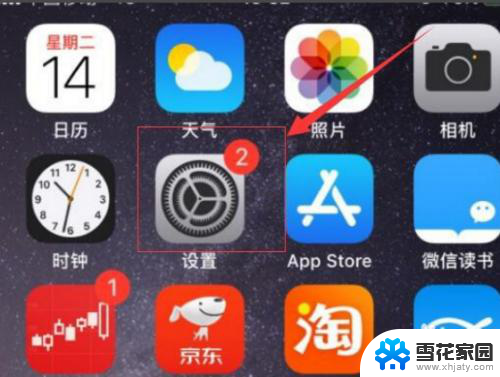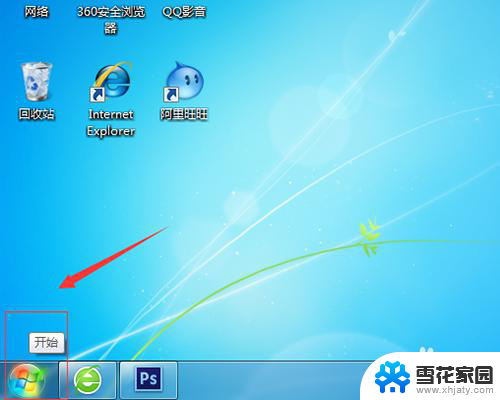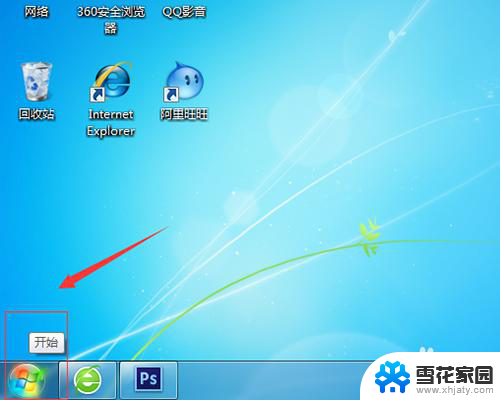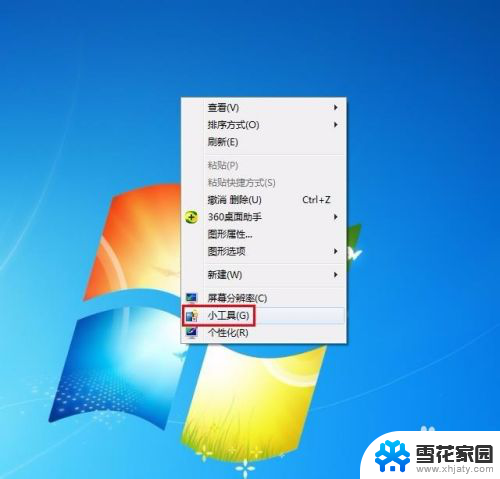日历怎样显示农历 设定电脑日期以显示农历和节假日的方法
现代社会中,人们对于农历和节假日的关注越来越多,在我们的日常生活中,使用电脑已是司空见惯的事情,而如何设置电脑日期以显示农历和节假日成为了一种时尚和需求。电脑的日历功能可以方便地为我们提供阳历日期,但如果我们希望了解农历以及节假日的信息,该怎样操作呢?下面将为您介绍如何设置电脑日期,让您轻松掌握农历和节假日的信息。
具体方法:
1.首先打开《日历》应用,点击左侧底部的齿轮状设置按钮。就会在窗口的最右侧显示“设置”菜单。
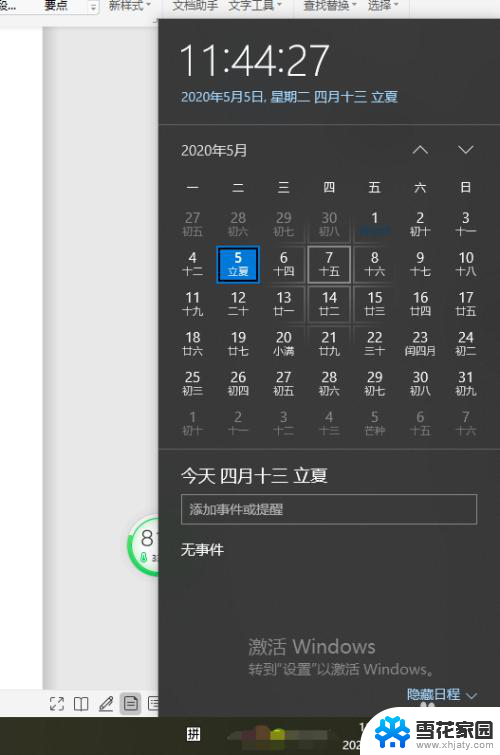
2.点击“日历设置”打开设置界面,向下滚动窗口到底部即可看到“备用日历”设置选项。
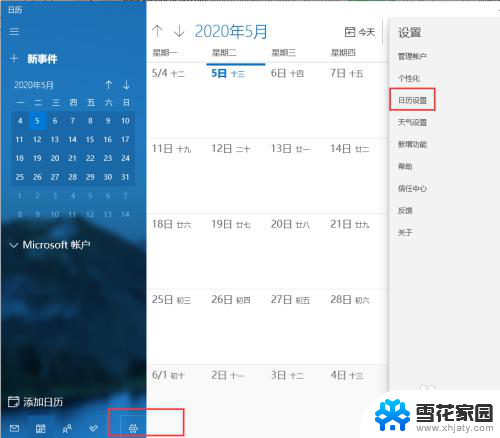
3.点击“添加日历”按钮。
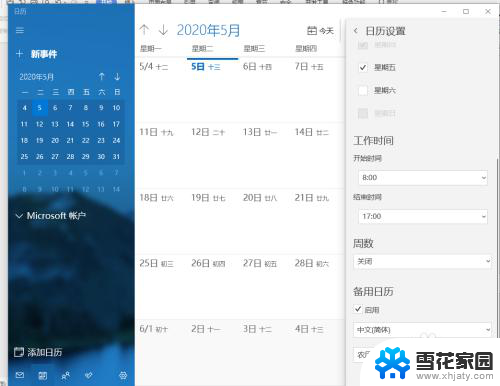
4.勾选“启用”,然后在下面的日历列表中选择“中文(简体)”和“农历”即可。这样日历上就会显示农历信息了
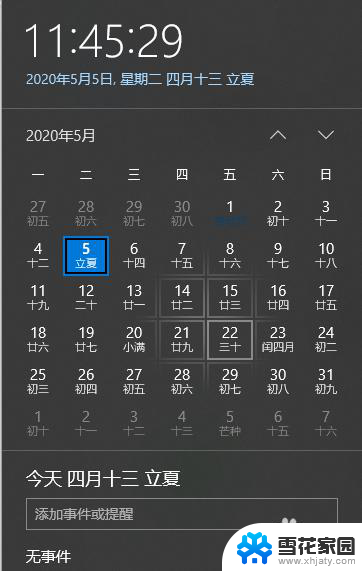
5.点击《日历》窗口左侧底部的“更多日历”就会在右侧显示“假日日历”国家列表。
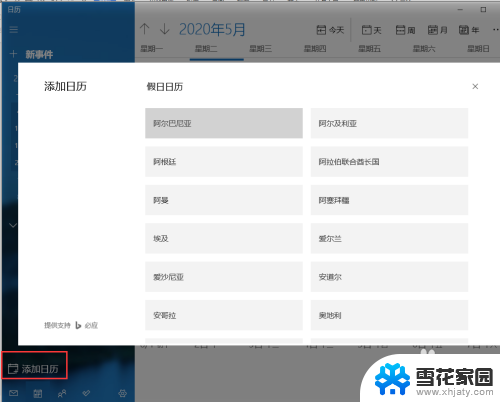
6.勾选“中国”这个选项。
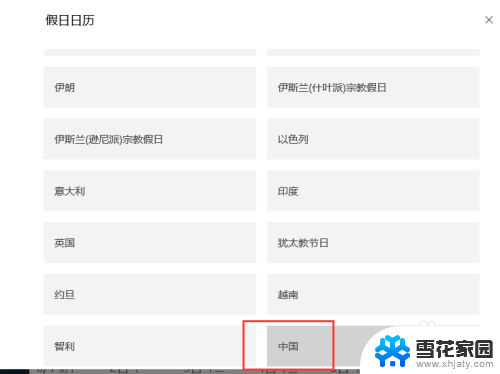
7.看到中国的节假日和农历显示在其中。
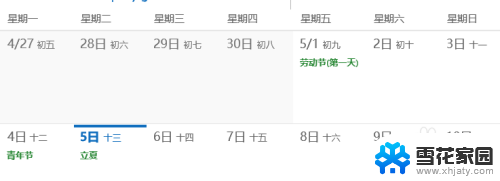
8.win10系统《日历》应用会直接显示农历和节假日了,不需要下载其他第三方日历。希望可以帮助到大家。
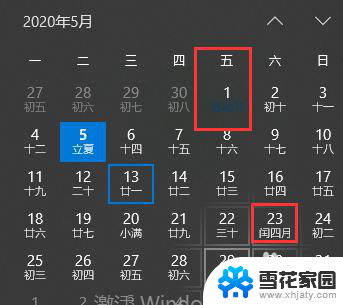
以上是有关日历如何显示农历的全部内容,如果您遇到这种情况,不妨尝试按照小编的方法来解决,希望对大家有所帮助。