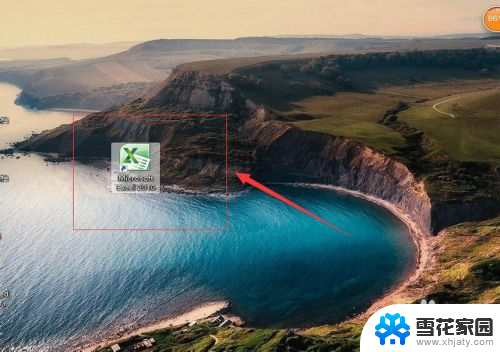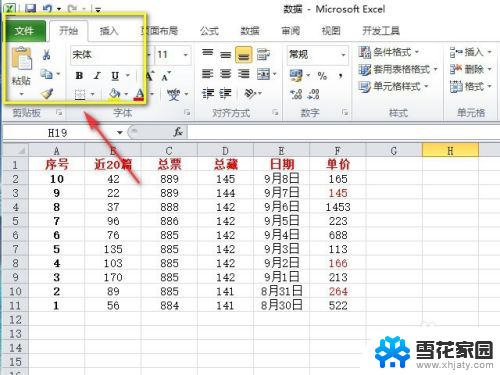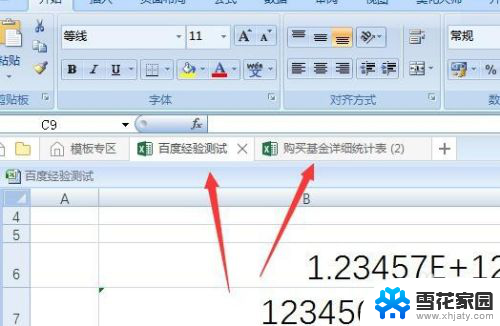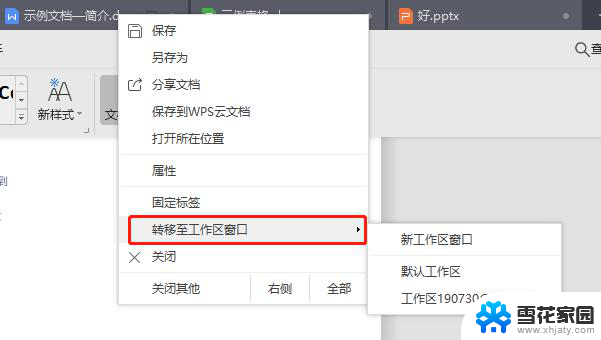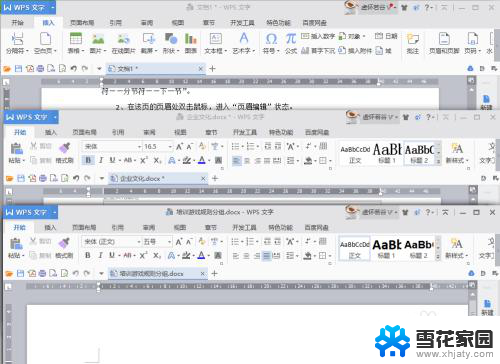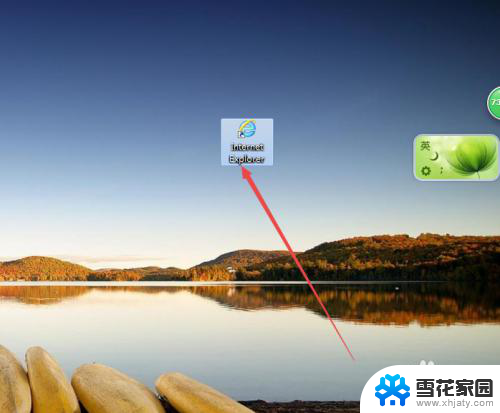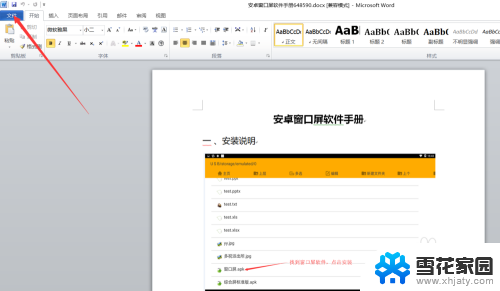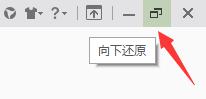excel多窗口单独显示 Excel如何实现多窗口显示
更新时间:2024-01-06 08:52:19作者:xiaoliu
在日常使用Excel的过程中,我们经常需要同时查看多个表格或工作簿,Excel默认情况下只能以单窗口显示,这给我们的工作带来了不便。幸运的是Excel提供了一种功能,可以实现多窗口显示,让我们能够同时查看并比较多个表格的内容。通过使用这一功能,我们可以更加高效地处理数据,提高工作效率。接下来我们将介绍如何在Excel中实现多窗口显示,让我们一起来探究一下吧。
方法如下:
1.首先打开一个Excel表格。
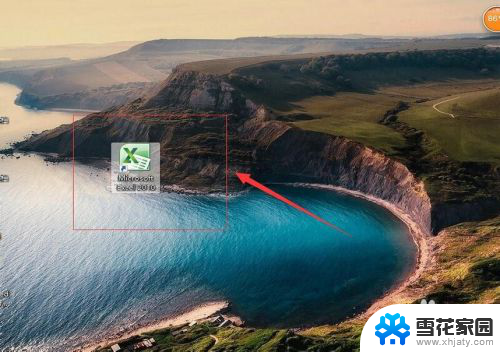
2.然后点击文件。
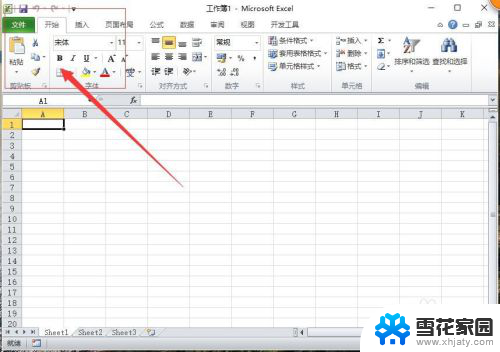
3.在文件里面点击选项。
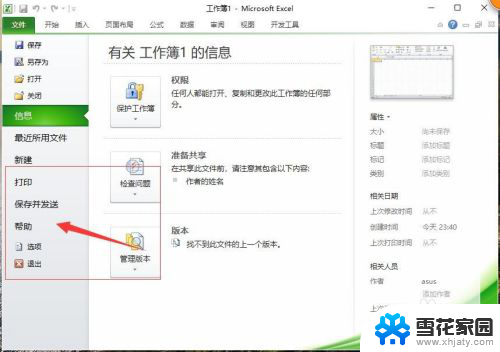
4.进入选项以后点击高级设置,在高级设置里面。勾选在任务栏里面显示所有窗口。
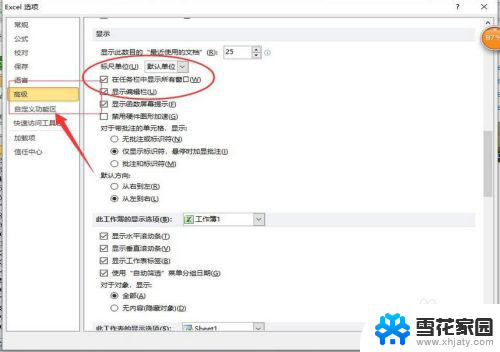
5.然后回到表格打开两个Excel表格。
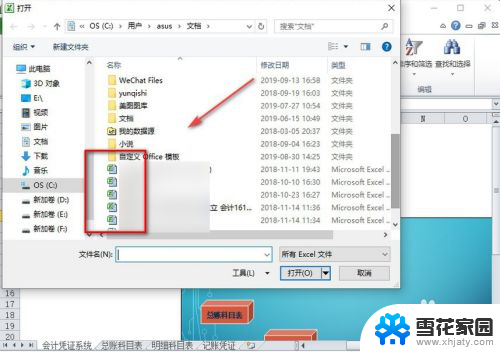
6.两个Excel表格就会在电脑上显示两个独立的窗口了。
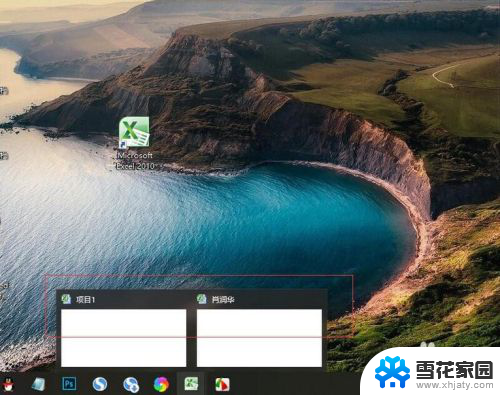
7.总结:
1.打开一个Excel表格。
2.在表格里面点击文件。
3.然后在文件里面点击选项。
4.在选项里面点击高级设置。
5.在高级设置里面把窗口独立显示。
6.然后打开两个Excel表格就可以独立显示。
以上就是Excel多窗口单独显示的全部内容,如果你遇到相同问题,可以参考本文中介绍的步骤来修复,希望对大家有所帮助。