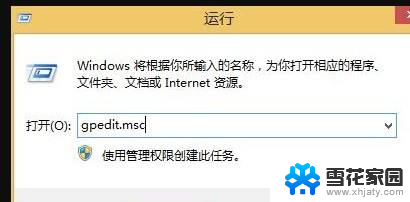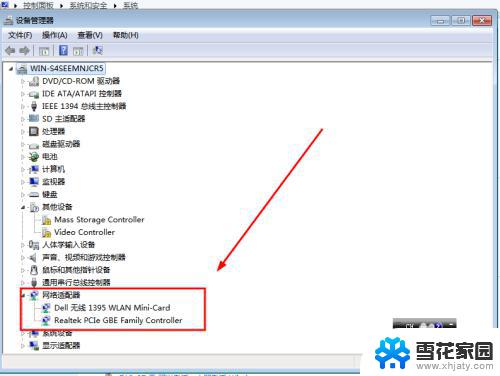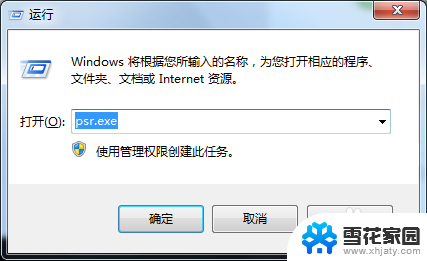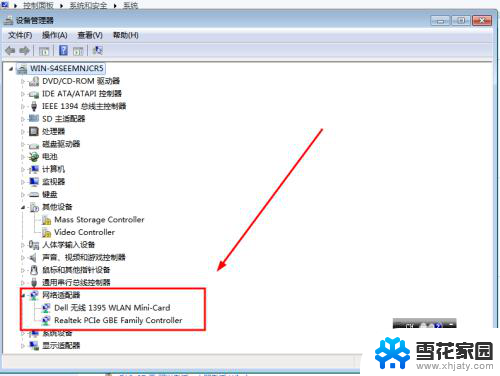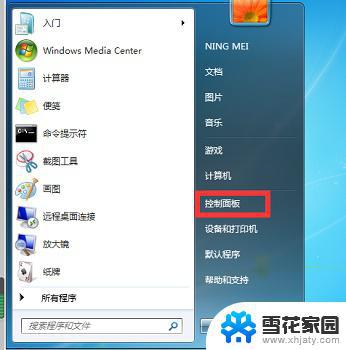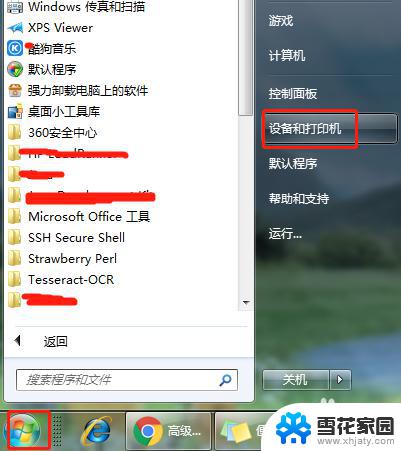在windows7中能利用开始菜单中的搜索框查找 Windows 7开始菜单搜索框的功能介绍
在windows7中能利用开始菜单中的搜索框查找,Windows 7作为一款流行的操作系统,具备许多实用的功能,其中之一就是开始菜单中的搜索框,通过利用这个搜索框,用户可以快速找到他们所需要的文件、应用程序或设置。这个功能的设计十分便利,使得用户不再需要手动浏览整个菜单列表,而只需输入关键字即可迅速定位目标。无论是查找文档、打开网页还是调整系统设置,Windows 7的开始菜单搜索框都能为用户提供高效的帮助。无论是初次接触电脑的新手还是经验丰富的老手,都能轻松地利用这个功能提升他们的工作效率。不仅如此这个功能还可以根据用户的搜索习惯和历史记录进行智能化的推荐,进一步提升用户体验。Windows 7开始菜单搜索框的出现为我们提供了一种快捷、高效的方式来管理和查找电脑上的各类资源,使得我们的工作更加方便和愉快。
步骤如下:
1.在这个搜索框中,不仅可以搜索硬盘上的文件,而且可以搜索安装的程序,以及浏览器的历史记录。几乎win7系统的用户日常使用计算机的所有足迹都可以在这里找到。与其他方式的搜索类似,“开始”菜单中的搜索框也是动态进行搜索的。这也就是说,如果希望使用“Windows 7”作为关键字进行搜索,那么在输人关键字的前几个字母,例如“Win”的时候,捜索工作就巳经开始了,并且会立刻显示出匹配的结果。随着关键字的完善,搜索结果也将更加准确,并最终精确反映出用户需要搜索的内容。而有时候,甚至不需要输入完整的关键字,想要的结果就会跃然而出,如图1所示。
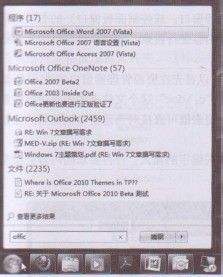
2.在图2所示的例子中,原本希望使用“Office”作为关键字进行搜索,但从图中可以看出,只输人了 “offic”字样后,想要的内容就已经出现了。而且在结果列表中,所有符合条件的内容都被列在不同的类别下,有“程序”,代表本机安装的,名称中含有“Offic”字样的程序;有“文档”,代表保存在硬盘(本地硬盘,或加人家庭组的远程计算机共享文件夹中)上的,名称或内容中含有“Offic”字样的文件,另外还有来自其他程序的内容,例如Outlook中存储的邮件和个人信息以及Onenote'笔记。
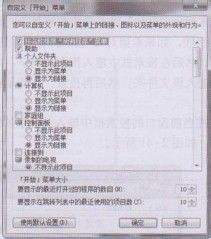
3.由于“开始”菜单的面积有限,为了不占满整个屏幕,搜索结果中的大部分内容都将被隐藏起来,只显示每种不同类型的结果中匹配程度最高的内容。每个类别的名称右侧还有一个括号,其中列出的数字代表目前已经找到的所有符合要求的结果数量。如果希望只査看某一类别的所有结果,则可以单击对应类别的名称(例如“文档”),随后系统会打开一个新的外壳窗口,其中就列出了所有此类别下找到的内容。如果希望查看所有类别的完整结果,则可以在图2所示的界面上单击“査看更多结果”链接,该链接位于搜索框上方,单击后可以使用一个新的窗口列出所有结果。
除了可以用于搜索内容外,“开始”菜单中的搜索框还起到了老版本Windows中运行对话框的作用。例如用户可能都巳经习惯了打开运行对话框,输人“cmd”并按下回车键,打开命令行窗口。但在win7系统下载中,默认情况下“开始”菜单中并不显示运行命令,取而代之的就是搜索框。对于希望运行的命令,只要直接在该搜索框中输人就可以。同样,程序名称的输人也是动态提示的,有时候并不需要输入完整的名称就能获得想要的结果。
4.“开始”菜单的搜索框的大部分行为还可通过选项进行调整,因此如果感觉其中的某些选项不符合自己的使用习惯,还可以按照下列步骤进行调整。
(1)在任务栏的空白处单击鼠标右键,在弹出的快捷菜单中选择“属性”选项,打开任务栏和开始菜单属性对话框,切换到“开始菜单”选项卡。
(2)在“隐私”类别下,有两个选项,分别控制了是否在“开始”菜单的搜索结果中显示曾经运行过的程序,或打开过的文档的相关记录。如果目前所用的Windows账户只是个人使用,并且设置有安全的密码。那么就可以选中这两个选项,为自己的使用带来方便:但如果由于各种原因需要多人共用一个账户,则为了保护隐私,还可以撤选这两个选项,这样以后在“开始”菜单中进行搜索时,将不显示和程序以及文件有关的访问历史记录。
(3)在“开始菜单”选项卡上单击“自定义”按钮后,可以看到如图2所示的“自定义「开始」菜单”对话框,这里包含了大部分有关搜索框的选项。
(4)限于篇幅,本书不详细介绍每个选项的用途,只介绍其中与搜索框有关的相关选项。
1)搜索程序和控制面板:上文已经说过,在“开始”菜单的搜索框中输入关键字后,不仅可以搜索硬盘上保存的文件,还可以搜索系统中安装的软件,以及控制面板中包含的各种工具。但并不是所有人都需要这样的功能,有些人可能平时很少使用程序,没必要通过搜索功能查找自己要用的工具,只希望通过“开始”菜单的搜索框找到想要的文档。
此时就可以撤选该选项,这样以后在“开始”菜单的搜索框中输入关键字后,系统将只查找符合条件的文档,而不查找程序。
2)搜索其他文件和库:该选项决定了在“开始”菜单的搜索框中输入关键字后,除了当前用户自己的文件夹外,还要搜索哪些其他位置。该设置的默认选项是“搜索公用文件夹”,这表示默认情况下。除了当前用户自己的文件,还会搜索包含在“公用文件夹”中的内容,公用文件夹是Windows中一种特殊的文件夹,其中包含了希望在所有用户(现有用户以及以后才创建的用户)的环境中要显示的内容(例如“开始”菜单和桌面上的快 捷方式);如果选择“不搜索”选项,则只搜索当前用户的内容,如果计算机中每个用 户都有比较机密的文件,可以使用该选项保证信息安全;如果选择“不搜索公用文件夹”选项,则系统会直接搜索当前用户自己的文件,以及除了公用文件夹外,其他所有被包含到索引中的位置。
3)运行命令:“开始”菜单中的搜索框功能非常强大,基本上完全可以取代古老的运行对话框,但依然有很多怀旧的人,希望将“运行”命令添加到“开始”菜单中,并通过这个命令打开运行对话框,然后输入要运行的命令,为此可选中该选项。
4)最近使用的项目:win7旗舰版跳转列表功能。该功能可以让用户通过任务栏上的程序图标,直接打开最常用的相关操作,例如显示最近打开过的各种文档。但是,只有将某一程序的快捷方式锁定到任务栏上,或位于“开始”菜单的常用程序列表(也就是打开默认的“开始”菜单后,菜单左侧显示的内容)中时,才能通过跳转列表快速打开最近使用过的文件。但如果某一程序并没有锁定到任务栏,也没有出现在常用程序列表中,那么就无法通过跳转列表直接打开最近使用该程序访问的文件。在选中该选项后,“开始”菜单右侧会显示一个“最近使用的项目”选项,将鼠标指针指向该项目后,可以通过惮出菜单看到最近使用过的任何文件的历史记录,因此这样的设置可以方便用户快速打开更多最近使用过的内容。
(5)需要的选项设置完毕后,单击“确定”按钮两次,保存设置并关闭所有打开的对话框。
以上是在Windows 7中可以使用开始菜单中的搜索框搜索的所有内容,如果您遇到此类情况,可以按照本文的方法进行解决,希望这能帮助到您。