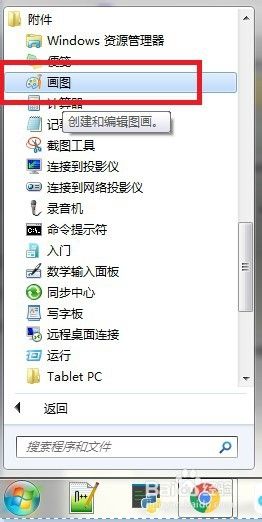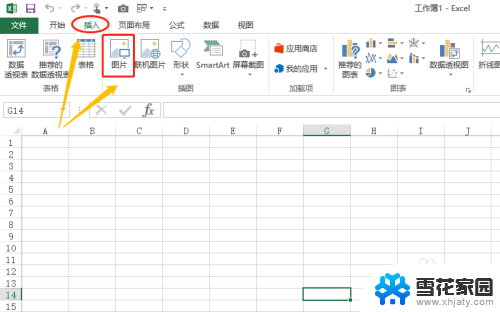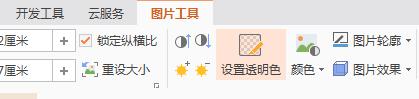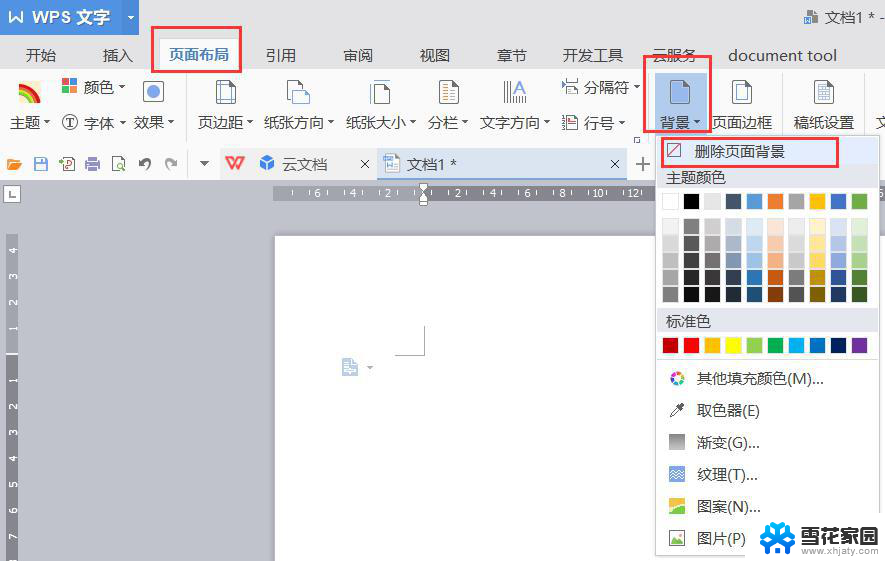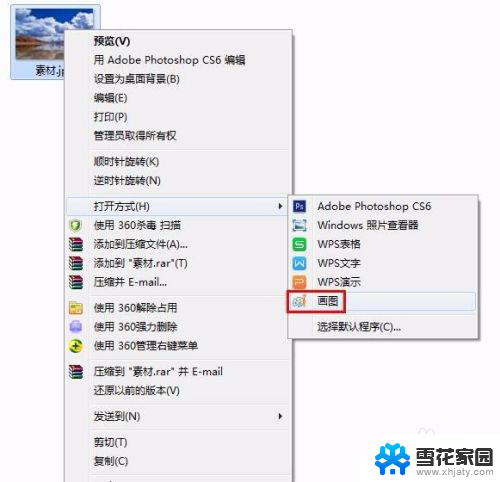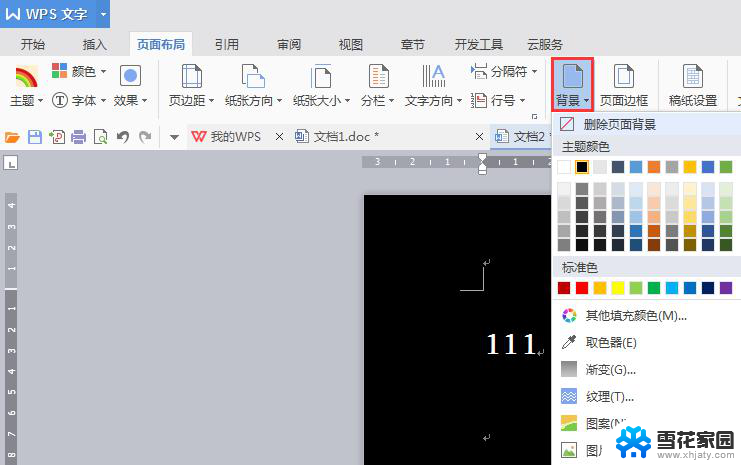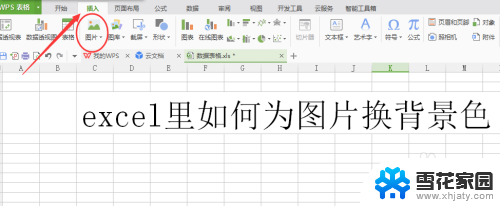怎么用画图更改照片底色 windows自带画图工具怎么将蓝底照片转换成白底
怎么用画图更改照片底色,在当今社交媒体和摄影软件盛行的时代,我们经常会遇到需要修改照片底色的情况,而对于Windows用户来说,自带的画图工具就是一个方便且简单的选择。特别是当我们想要将蓝底照片转换成白底时,画图工具可以帮助我们轻松实现这一目标。通过一系列简单的步骤,我们可以使用画图工具来更改照片的底色,使之更符合我们的需求。接下来让我们来看看如何利用Windows自带的画图工具将蓝底照片转换成白底。
具体方法:
1.依次点击 开始-附件-画图
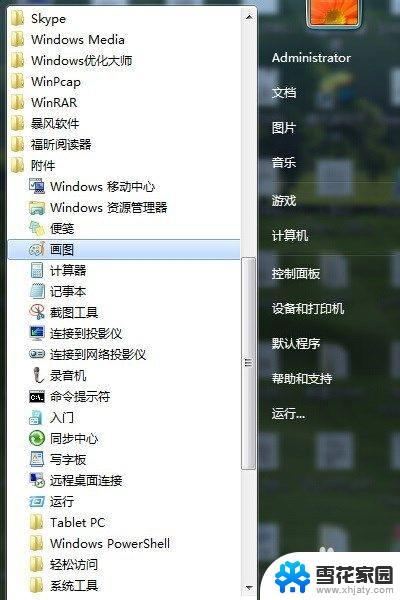
2.点击蓝色方框下拉菜单中的打开,然后在指定目录找到你要修改的照片。
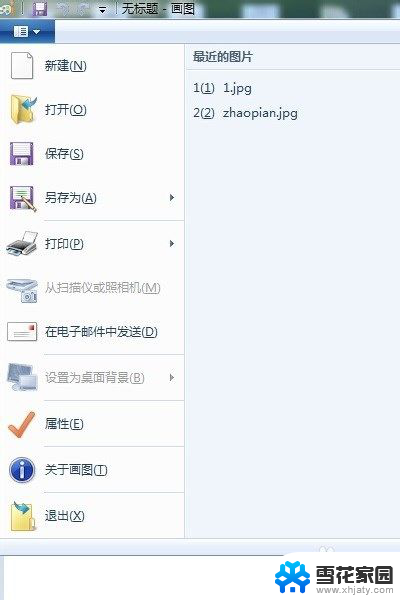
3.点击工具栏中的 填充(桶装图标)-在 颜色 栏中选白色.
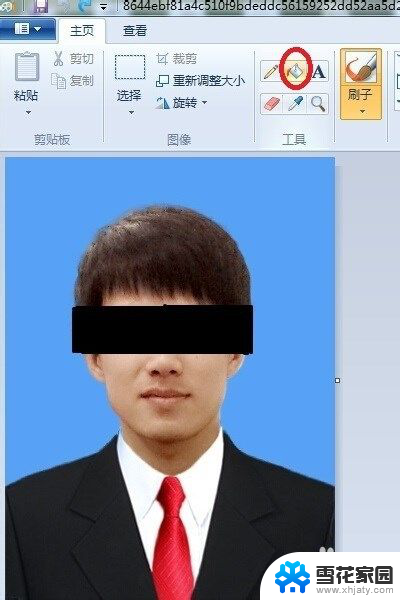
4.在照片蓝色区域点一下,可以看到。大部分蓝底已经变成白底,只有头像边缘部分还是明显蓝色.
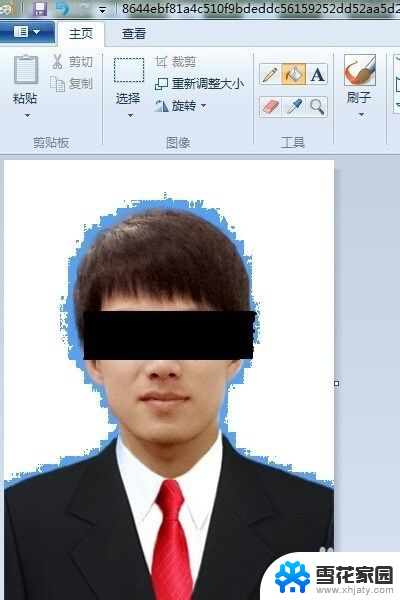
5.点击 工具 中 铅笔 ,然后点击颜色栏中的白色.
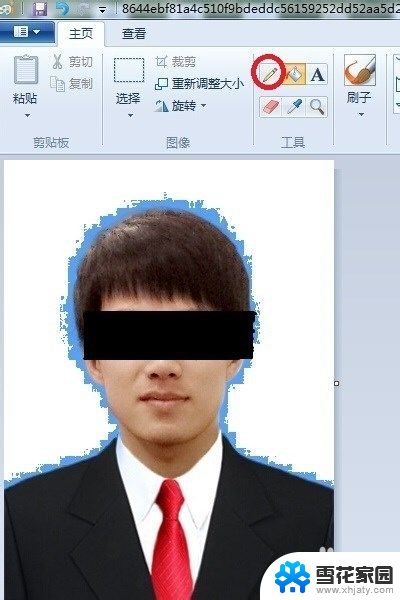
6.摁住键盘上的Ctrl键(键盘左下角)滚动鼠标滑轮,放大图片。在蓝色部分点击鼠标将蓝色除掉.
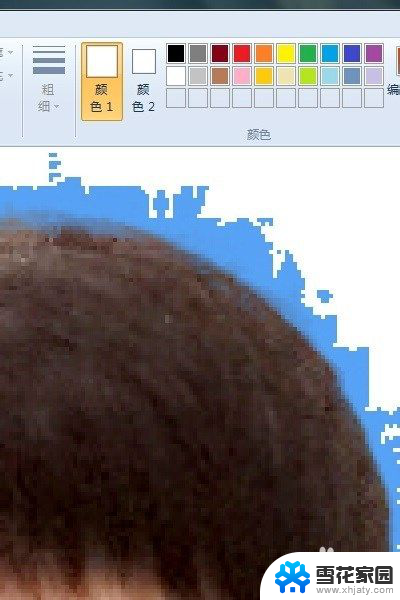
7.当蓝色差不多都除掉时,再按住Ctrl键滚动滑轮。恢复图片原来尺寸,我们可以看到蓝底已经变成白底了
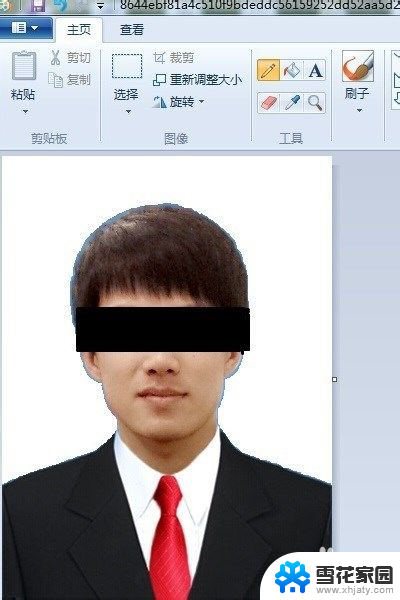
8.点击左上角的保存图标保存已经修改好的照片,照片已由蓝底变成白底,大功告成
以上就是如何使用画图更改照片底色的全部内容,有需要的用户可以按照这些步骤进行操作,希望这能对大家有所帮助。