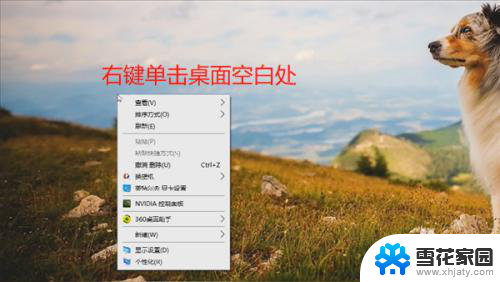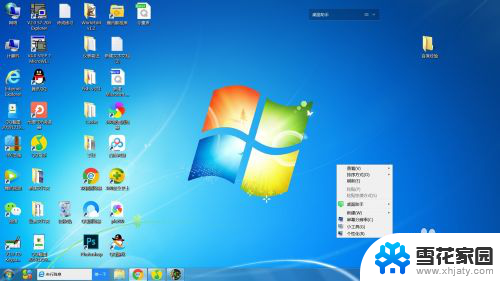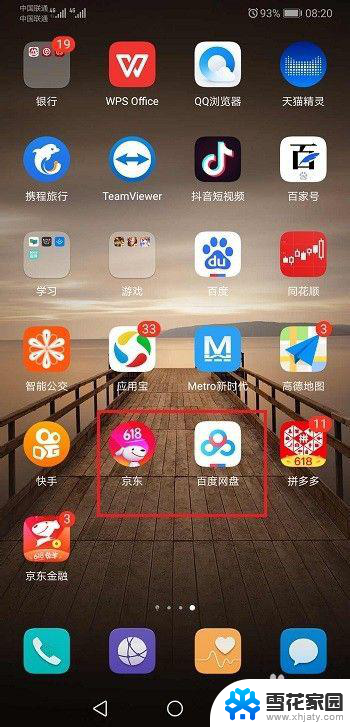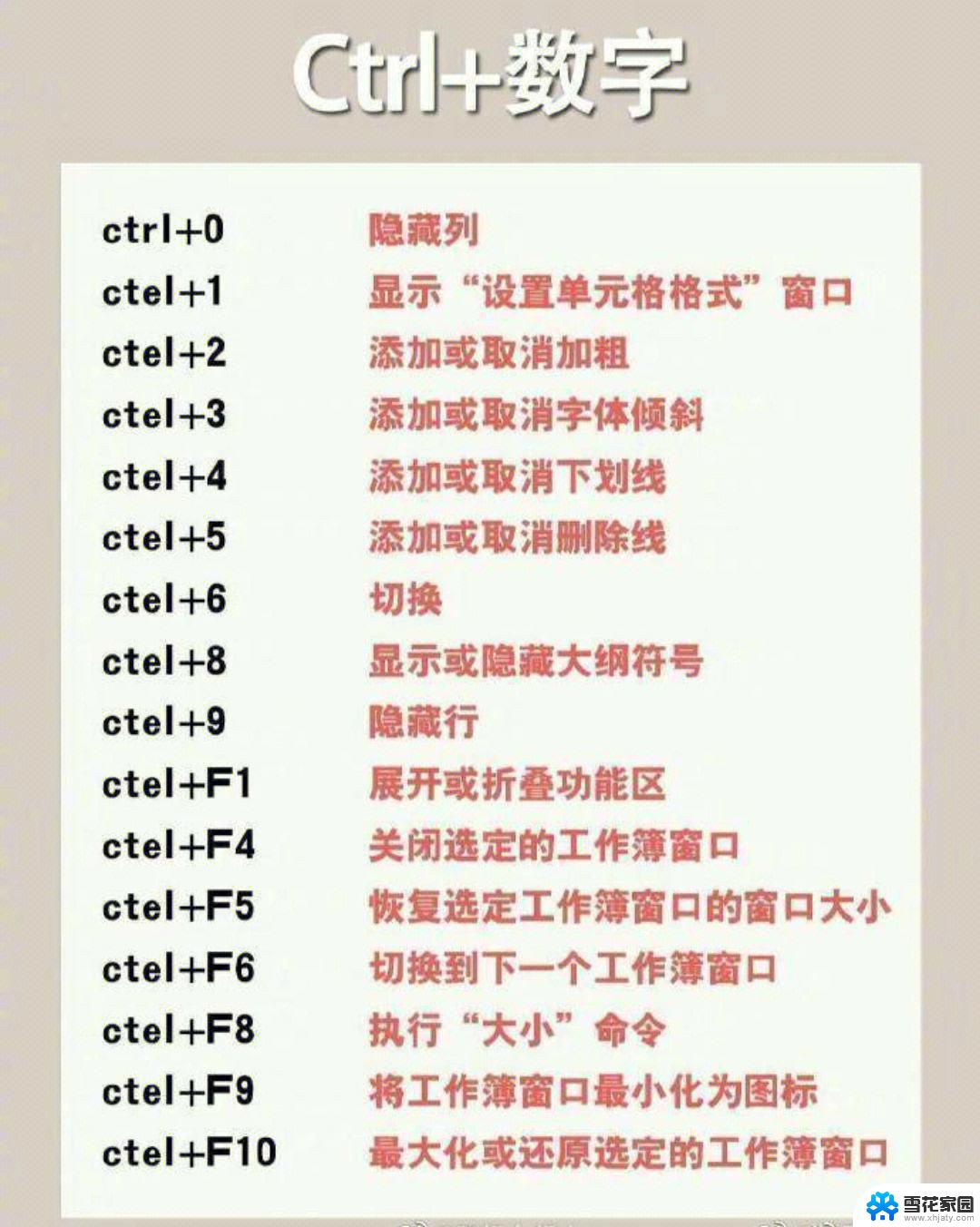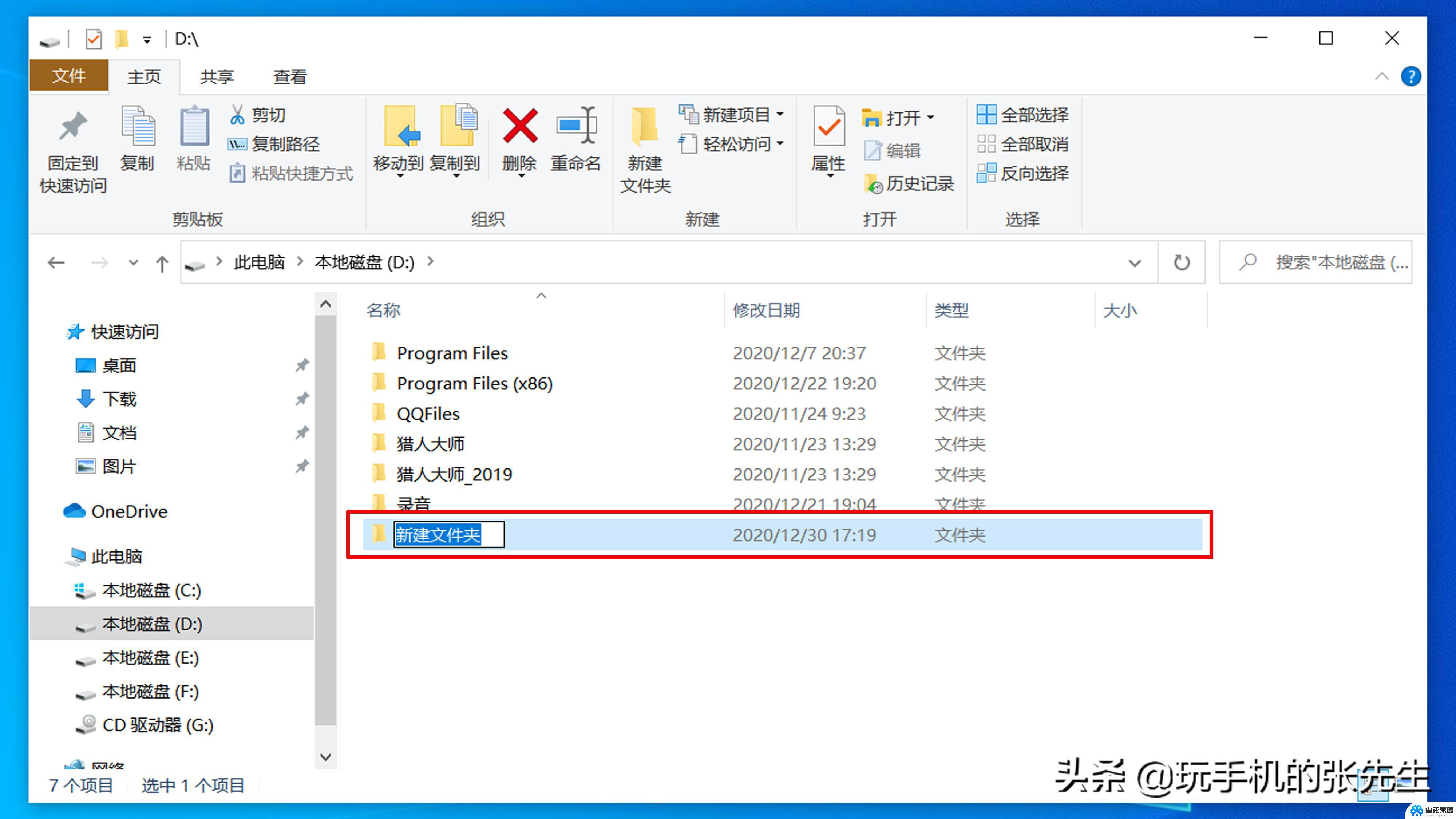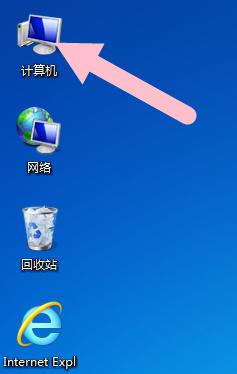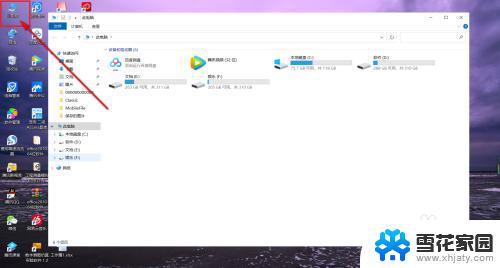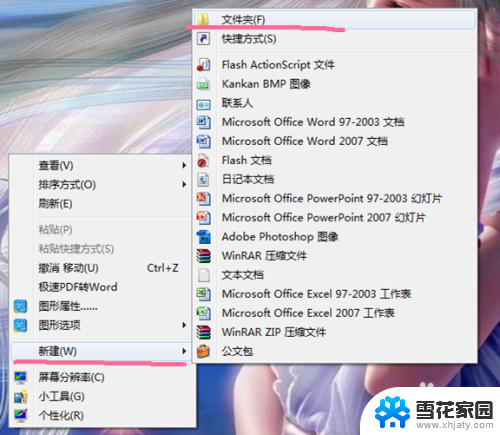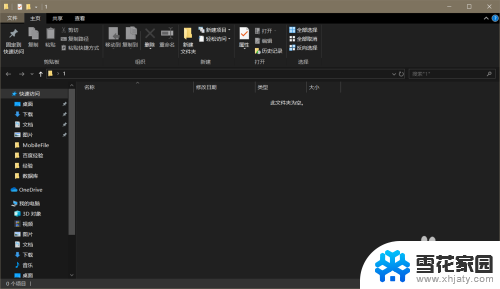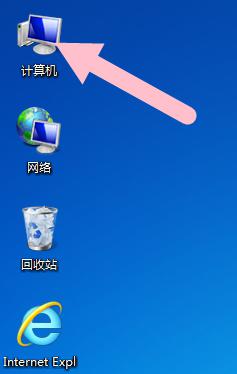outlook新建文件夹 Outlook如何新建文件夹
Outlook作为一款常用的电子邮件管理软件,在日常工作中扮演着重要的角色,新建文件夹是Outlook中常用的功能之一,可以帮助用户更好地管理收件箱中的邮件。通过简单的操作,用户可以轻松地在Outlook中新建文件夹,并将相关的邮件整理归档。在这篇文章中我们将介绍如何在Outlook中新建文件夹,以及一些实用的技巧和建议。愿本文能帮助您更好地利用Outlook管理您的邮件。
方法如下:
1.首先,在电脑上打开Outlook软件。然后点击左侧的“收件箱”,再点击文件夹选项卡。
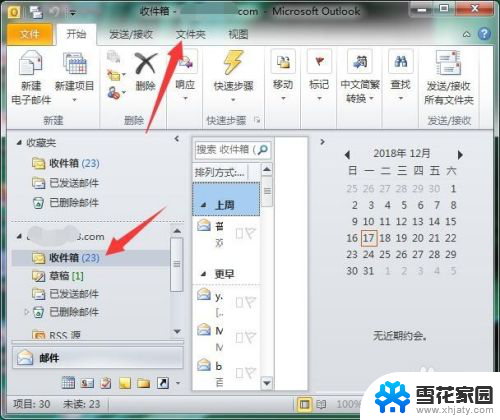
2.在功能区中点击新建文件夹,弹出新建文件夹对话框,在名称下方输入文件夹名称,点击确定。
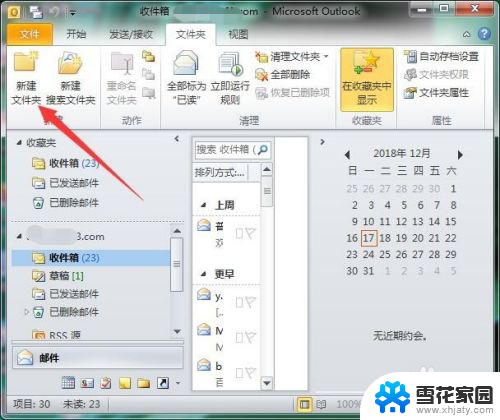
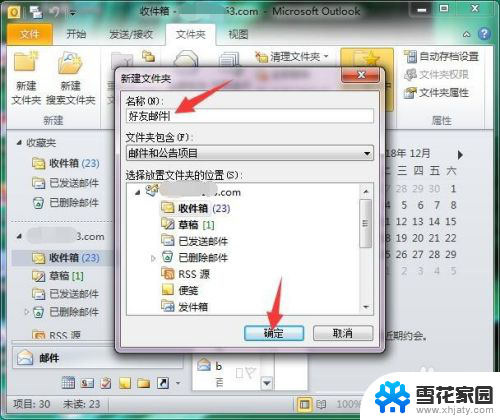
3.这样,在左侧“收件箱”下方就看到新建立的文件夹了。继续选中“收件箱”,点击功能区中的新建文件夹。
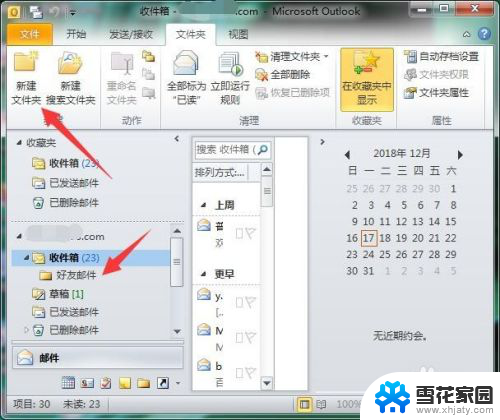
4.输入第二个类别的文件夹名称,再点击确定。这样就又建立了一个文件夹类别。就可以把对应邮件移动进来。
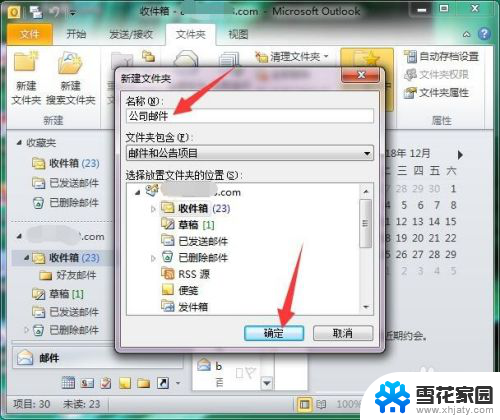
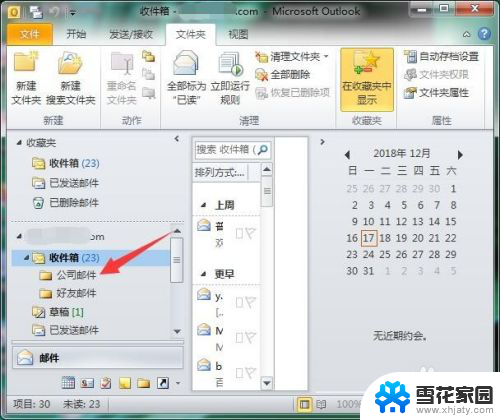
5.如果文件夹的名称输入错误,想改名。则选中该文件夹,再点击文件夹选项卡中功能区里的“重命名文件夹”。
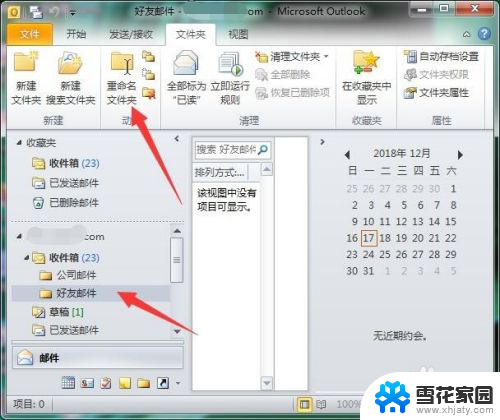
6.文件夹的名称就会进入编辑状态,删除错误名称,输入正确的名称即可。
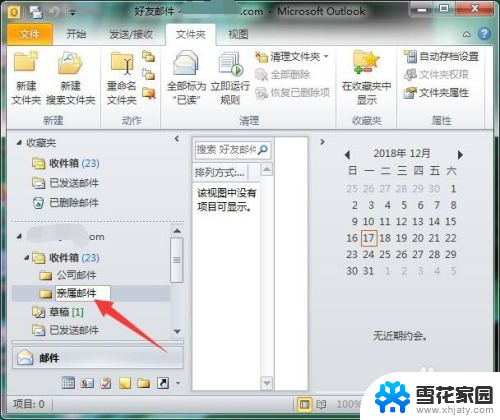
7.如果该文件夹不想要了,则选中后点击文件夹选项卡中功能区里的删除文件夹按钮即可删除。
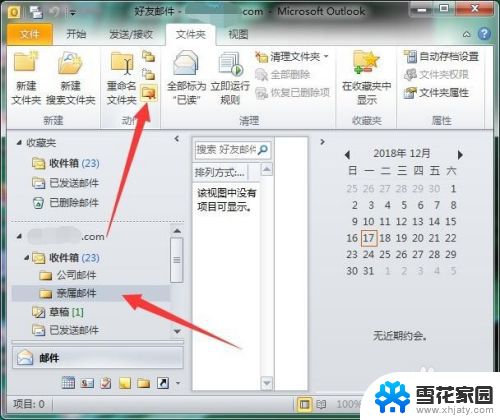
以上就是outlook新建文件夹的全部内容,如果有遇到这种情况的用户可以按照我的方法来解决,希望能够帮助到大家。