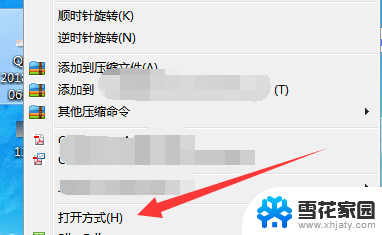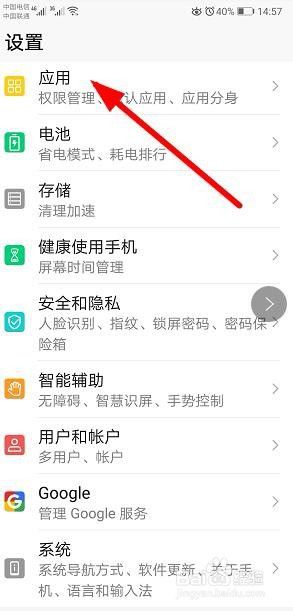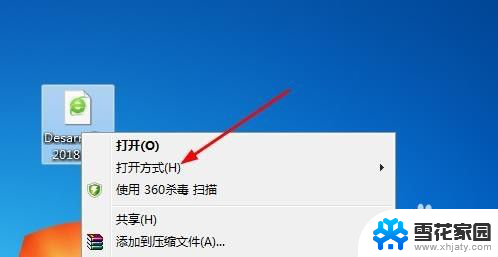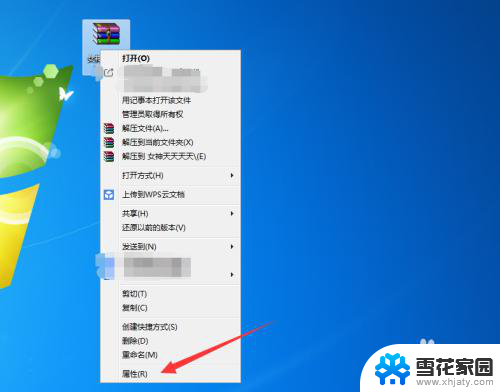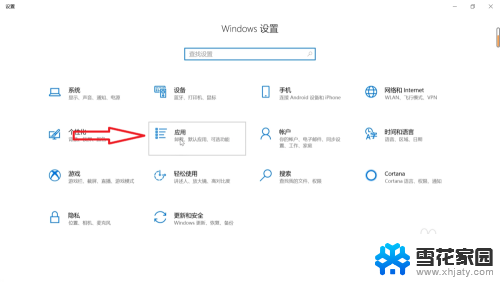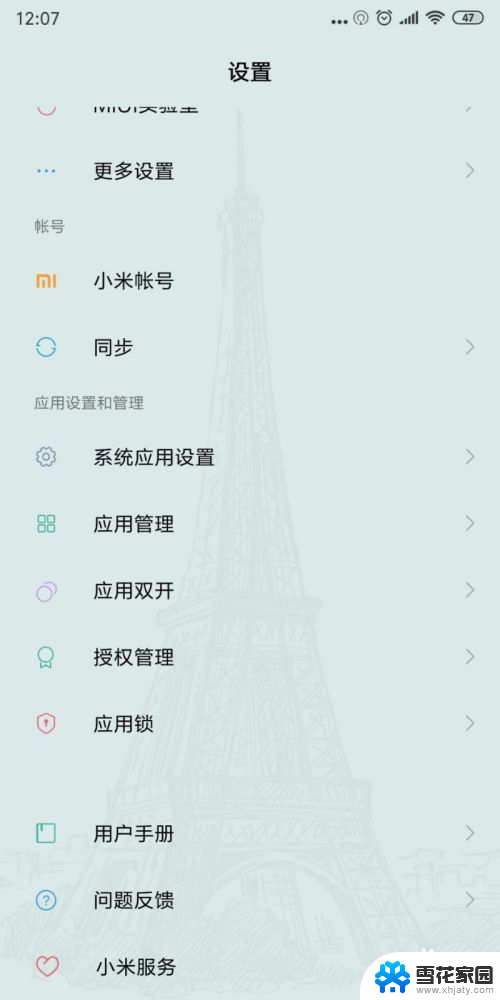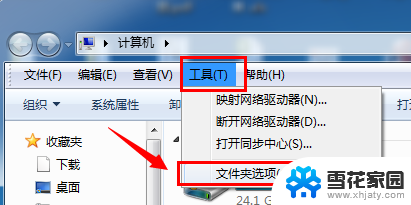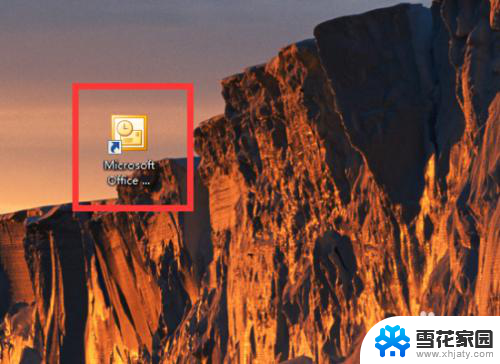怎么选择文件打开方式 Windows系统如何更改文件打开方式
在使用Windows系统时,我们经常会遇到选择文件打开方式的情况,不同的文件类型需要使用不同的程序进行打开,而正确选择文件打开方式则能够提高我们的工作效率和使用体验。如何选择文件打开方式呢?同时如果我们想更改文件的默认打开方式,又应该如何操作呢?在接下来的文章中,我们将探讨这些问题,帮助您更好地应对日常文件处理工作中的挑战。
操作方法:
1.首先对于某一种扩展名格式文件,电脑上至少要装有一种打开该文件的软件。有时即使安装了这类软件,电脑也可能不会自动使用该软件打开文件,这时也需要选择文件打开方式。在需要打开文件上右击,在弹出菜单中,找到“打开方式”选项。
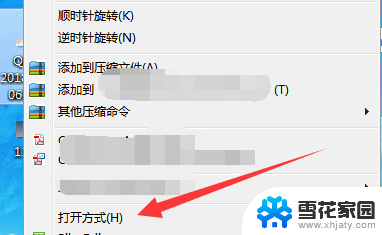
2.接着将鼠标放置在“打开方式”选项上,会展开下一级菜单。此时如果安装多款可以打开该扩展名文件的软件,则下级菜单会提供多种文件打开方式,任选一种需要的打开即可。

3.如果想设置或更改文件默认打开方式,可以点击“选择默认程序”选项,即可弹出相应设置对话框。
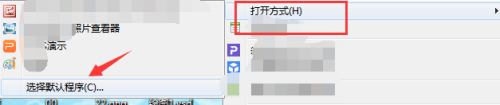
4.在弹出的对话框中,点选需要设为默认程序的软件图标。如果还有其他已安装软件,但界面并未列出,可以点击“浏览按钮”找到该程序快捷方式,箭头所指选项勾选后,点击“确定”即可。这样该格式文件默认程序设置完成。
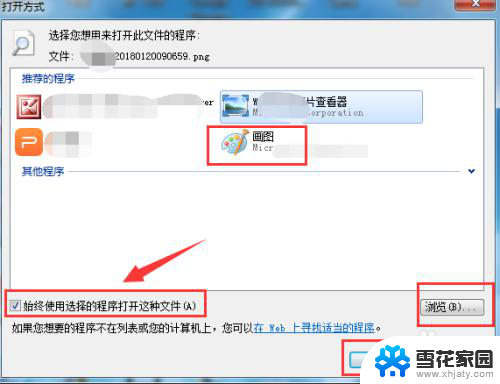
5.如果一种文件,在图标上右击,没有“打开方式”选项,说明系统没有找到可以打开该文件的软件,这时可以直接双击该文件,弹出对话框设置如下图,点击“确定”。
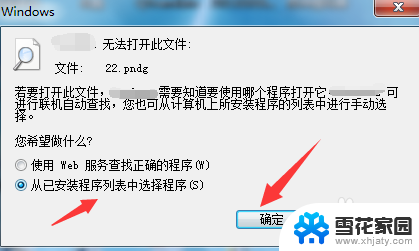
6.此时会弹出和步骤4类似的对话框,只是可选程序更多。如果自己已经安装可以支持该文件的软件,而列表中没有,可以点击浏览按钮找到该程序,如果列表中有,直接点击软件图标后,点击“确定”,即为该文件关联了打开程序。这样如何选择文件打开方式、设置默认打开方式,及如何解决安装相关软件,无法打开文件情况,介绍完成。
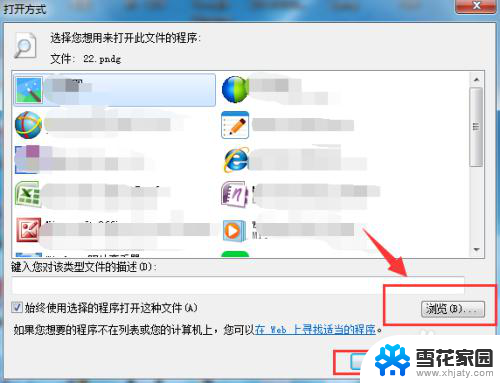
以上就是选择文件打开方式的全部内容了,如果你遇到了这种情况,可以根据我的方法来解决,希望对大家有所帮助。